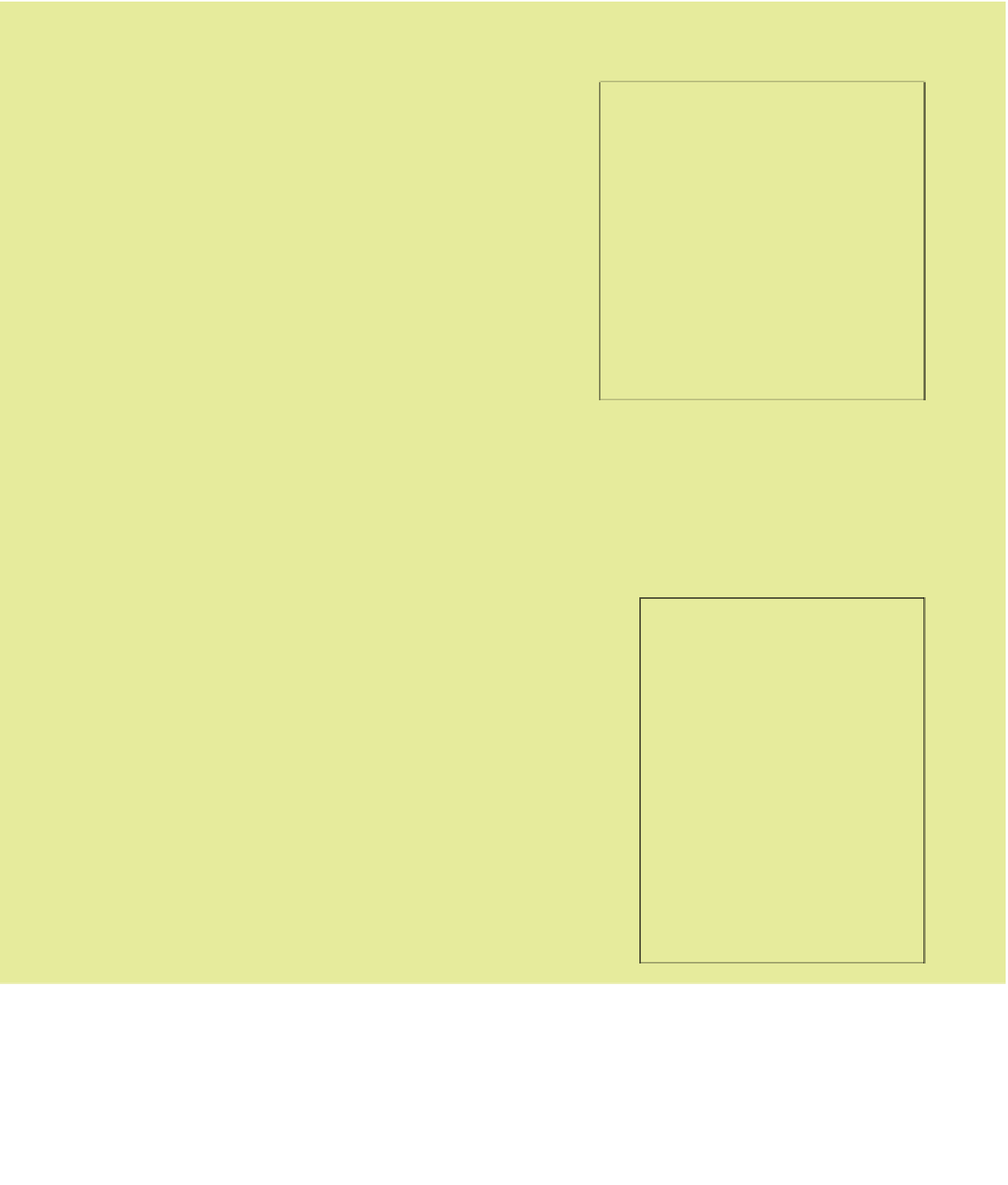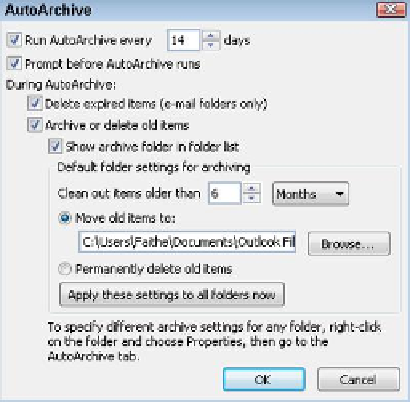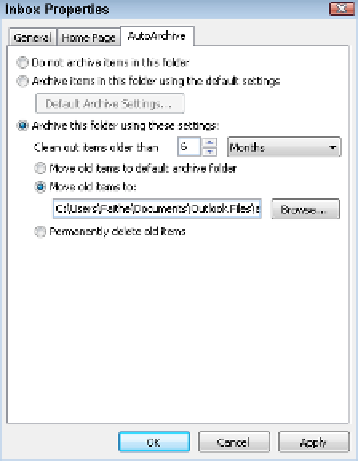Information Technology Reference
In-Depth Information
Step by Step
Setting Up AutoArchiving in Outlook
To set the defaults for automatic archiving, follow this procedure:
1
Click File, and click Options.
2
Click Advanced.
3
In the AutoArchive section, click the AutoArchive Settings button.
4
In the AutoArchive dialog box, adjust the default settings as
desired. For example, you can choose where to move old items
to, and how old an item must be before it is archived.
5
Click OK.
Opening an Archive
To review archived content, follow these steps:
1
Click File, click Account Settings, and click Account Settings.
2
Click the Data Files tab, and click Add.
3
Select the data file containing the archive, and click OK.
4
Click Close. Now the archive data file appears in the navigation pane at the left, below your main Outlook data
file's folders.
Setting up.AutoArchiving for.specific folders
To set the AutoArchiving options for specific mail folders, follow these steps:
1
Right-click the folder in the navigation pane and choose Properties.
2
Click the AutoArchive tab.
3
Choose Archive the Items in This Folder Using the Default Settings.
OR
Choose Archive This Folder Using These Settings, and then adjust
the settings as desired.
4
Click OK.