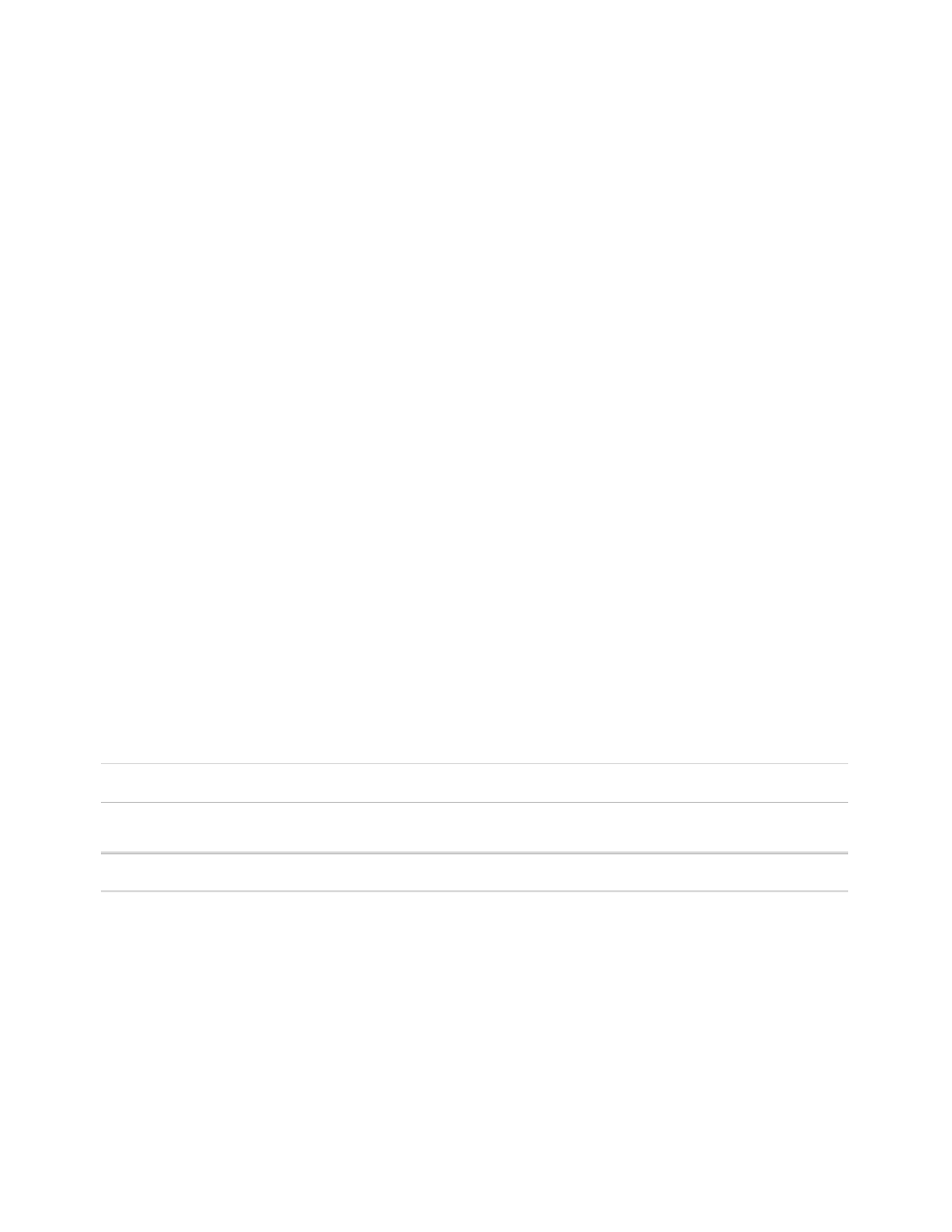Database Reference
In-Depth Information
2.
From the
Source
tab of the
Insertable Objects
pane, drag the following query items
into the query from the
Sales and Marketing (query)
folder and
Inventory (query)
namespace:
•
The
City
query item from the
Branch
query subject
•
The
Product type
query item from the
Products
query subject
•
The
Product
query item from the
Products
query subject
•
The
Closing inventory
query item from the
Inventory fact
query subject
COGNOS 8 NOTE
The
Products
query subject is called
Product
, and the
Product
query item is called
Product Name
.
3.
Click the
City
data item in the
Data Items
pane of the query design window, and change
the
Pre-Sort
property to
Sort ascending
.
4.
Click the
Product type
data item in the
Data Items
pane of the query design window,
and change the
Pre-Sort
property to
Sort ascending
.
5.
Click the
Product
query subject in the
Data Items
pane of the query design window,
and change the
Pre-Sort
property to
Sort ascending
.
6.
From the
To o l b o x
tab of the
Insertable Objects
pane, drag the
Filter
object into the
Detail Filters
area of the query design window.
7.
In the
Detail Filter Expression
dialog box, create the following expression using the
Ye a r
and
Month (numeric)
query items from the
Time
query subject:
[Inventory (query)].[Time].[Year] = 2004 and
[Inventory (query)].[Time].[Month (numeric)] = 1
NOTE
We will change this filter later when we are ready to build the prompt page.
COGNOS 8 NOTE
The
Time
query subject is called
Time Dimension
.
8.
From the
Run
menu, select
View Tabular Data
to test your query. Figure 4.3 shows the
output from the query.
COGNOS 8 NOTE
The
Closing inventory
query item has the default aggregate prop-
erty of average in IBM Cognos 8. To get the numbers to match, you can change the
Aggregate Function
property to
To t a l
.