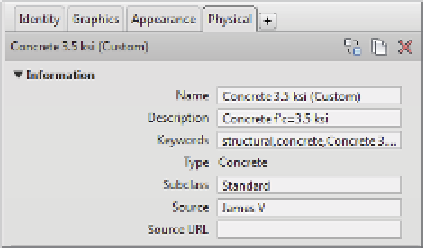Graphics Programs Reference
In-Depth Information
You cannot change any of the asset properties in the Autodesk Physical Assets library;
however, after an asset has been assigned to a project (document), you can change the values.
Let's experiment with this process in a quick exercise. Remember that altering any physical or
thermal assets may produce undesirable results in analysis or simulation.
1.
Continuing from the previous exercise, make sure the Material Browser is open and the
Concrete - Cast-In-Place Concrete material is selected. Select the Physical asset tab.
2.
Click the Duplicate icon at the top of the tab.
It should change the name of the asset to Concrete 3.5 ksi(1). To change the name of an
asset, expand the Information drop-down menu and click in the Name field. Change the
name to
Concrete 3.5 ksi (Custom)
.
3.
Change the Source field to your name and then expand the Concrete drop-down menu.
Change the Shear Strength Modification to
1.75
.
4.
Return to the Project Materials list and select Cast-In-Place.
We will now add the customized physical asset to this project material.
5.
Click the plus button in the asset tabs and select Physical.
6.
In the Asset Browser, scroll to the top of the list of assets and select Document Assets.
From this list, you will find Concrete 3.5 ksi (Custom). Hover the mouse pointer over this
asset and click the arrow at the end of the row to add it to the selected material.
7.
Click the X to close the Asset Browser and return to the Material Browser.
Another way you can quickly change assets is by using the Replace Asset command. Instead
of manually changing each asset property, simply select a material in the Material Browser and
in one of the asset tabs, click the Replace Asset icon. Let's explore this functionality with another
quick exercise:
1.
With the Material Browser still open, select the material named Concrete - Precast
Concrete and then select the Appearance tab.
2.
Click the Replace Asset icon in the Appearance tab.
3.
In the Asset Browser, navigate to Appearance Library and then Concrete.
Notice that the list of assets is automatically filtered to show only those assets with the
Appearance aspect.