Graphics Programs Reference
In-Depth Information
◗
4.
For each report you want to create, select the report name in the Select reports
box, click the
Report Settings
button, modify the settings as needed, and then
click the
OK
button.
◗
5.
Click the
Run
button. The report results appear in the Site Reports panel that
appears below the Property inspector. See Figure A-6.
Figure A-6
Site Reports panel
issu
e fro
m
the
site report
◗
6.
In the Site Reports panel, double-click any line to display the corresponding code
in the Document window, and then make changes as needed.
To save the report as an
XML file, click the Save
Report button in the Site
Reports panel, and then
save the report in the loca-
tion and with the filename
of your choice.
Managing Files when Working in a Team
When you work with a team to create a Web site, it is a good idea to establish guidelines to
ensure that the workfl ow moves smoothly. Common guidelines include setting up standard
naming conventions that all team members will use and deciding on workfl ow processes. In
addition, Dreamweaver provides several tools to help teams work on a site together.
Check In/Check Out
enables a team to coordinate their work as they collaborate
on pages of a site. This helps prevent one team member from inadvertently overwriting
changes that other team members have made to a page. When the Check In/Check Out
system is set up, team members must check out fi les and then download them from the
remote server to work on them. When a fi le is checked out, the name of the person who
checked out the fi le and a red check mark appears in the Files panel to alert other team
members that the fi le is not available. The person who checks out the fi le sees a green
check mark. When team members know who has a fi le checked out, they can com-
municate and coordinate workfl ow more effectively. Team members check in fi les when
they are done working on them. The new version is uploaded to the remote server and
is again available to the other team members. After a fi le is checked in, the local ver-
sion of the fi le becomes read-only, as indicated by the lock symbol that appears next to
the fi lename in the Files panel. This prevents any changes from being made to that local
version of the fi le, which may not be the most current version of the fi le. To modify the
page, the fi le must again be checked out. This ensures that only one team member works
on a fi le at a time and that that team member is working on the most up-to-date version
of the fi le. The Check In/Check Out system is also helpful if you are working with a site
from several computer setups.
To set up the Check In/Check Out system:
Before you can use the
Check In/Check Out
system, you must associ-
ate the local site with a
remote server.
◗
1.
On the Application bar, click the
Site
button, and then click
Manage Sites
. The
Manage Sites dialog box opens.
◗
2.
Select a site, and then click the
Edit
button. The Site Setup for dialog box opens.

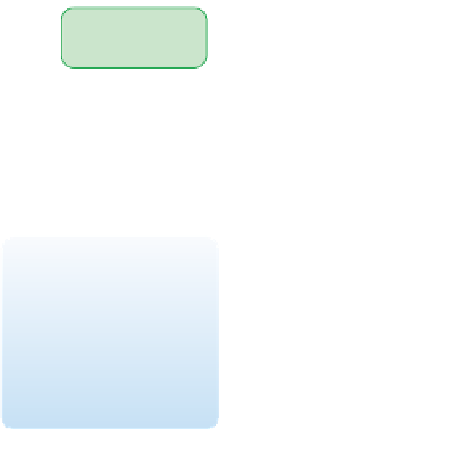

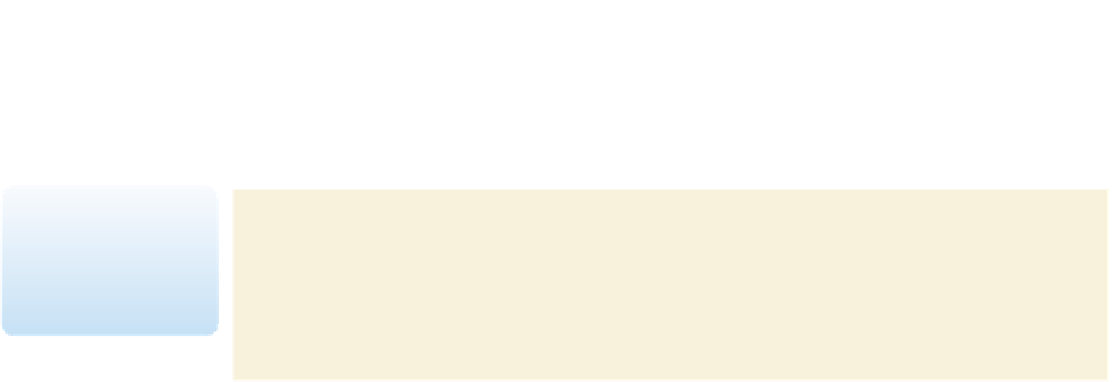




Search WWH ::

Custom Search