Graphics Programs Reference
In-Depth Information
◗
5.
Press the
Tab
key to move to the first row of the Value column, and then type
r70
.
This text will identify the checkbox when you receive the form.
◗
6.
Press the
Tab
key to move to the second row of the Label column, type
rock
80s era
, press the
Tab
key to move to the Value column, and then type
r80
. The
second checkbox is entered.
◗
7.
Click the
Add Item
button to add another checkbox, and then create a check-
box with the label
metal
and the value
m
.
◗
8.
Repeat Step 7 to create checkboxes with the following labels and values:
blues
;
b
funk
;
f
oldies
;
o
pop
;
p
◗
9.
In the Checkboxes box, select
oldies
and then click the
Move Item Up
button
until the oldies checkbox moves to the top of the list. The oldies checkbox will
appear first in the group.
◗
10.
In the Lay out using section, click the
Line breaks
option button, if necessary.
◗
11.
Click the
OK
button. The checkbox group is inserted into the page.
◗
12.
Click a blank section of the page to deselect the group. See Figure 6-36.
Figure 6-36
Form with checkboxes
label for the
checkbox group
checkbox group
Now that you have added the group, you can select each checkbox individually
and examine or adjust additional attributes.
◗
13.
In the Document window, click the
oldies
checkbox (not its label). The checkbox
attributes are displayed in the Property inspector. If you were adding individual
checkboxes, this is where you would enter the checkbox name and value. See
Figure 6-37.
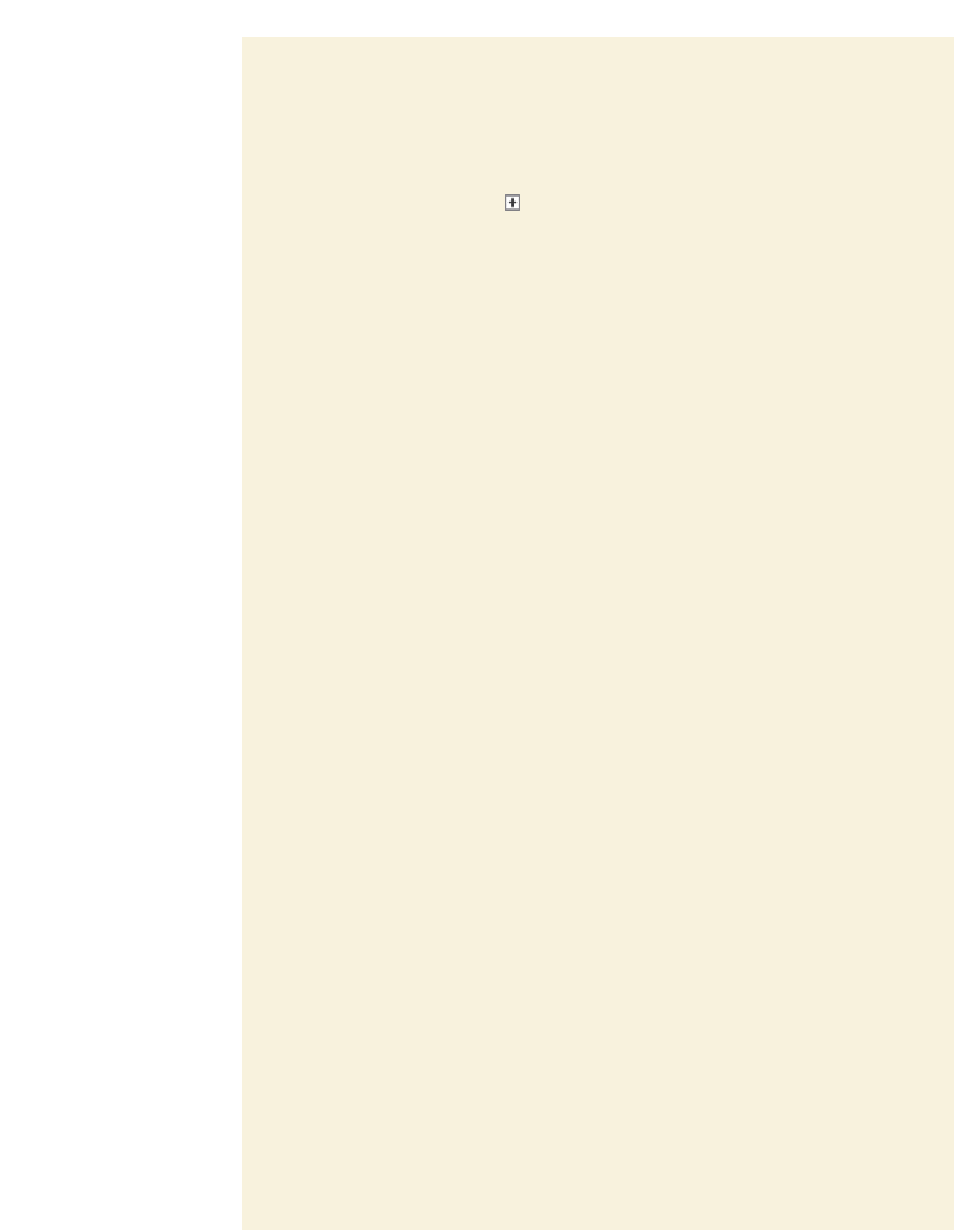





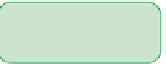






Search WWH ::

Custom Search