Graphics Programs Reference
In-Depth Information
span of a cell makes the selected cell span the width of two columns of the table. If you
increase the column span of a cell twice, it becomes three columns wide. Decreasing
the column span removes one increment. If a cell is only one column wide, decreasing
the column span does not work.
Working with Rows and Columns
Table rows and columns provide the vertical and horizontal structure for the content
of the table as well as for the content of some Web pages. When a row or column is
selected, you can change its attributes and resize, add, or delete the entire row or column.
Selecting all of the cells in a row or column is the same as selecting the row or column.
Modifying Rows and Columns
The attribute options available for rows and columns are the same as those for cells.
When you modify attributes while a row or column is selected, the changes apply to
all of the cells in the selected row or column. Before you change attributes, you should
verify that the correct element is selected by looking in the Property inspector.
You want to change the second row of the table to a header row.
To change row attributes in the satellite_stage table:
◗
1.
In the Document window, select the second row of the satellite_stage table.
◗
2.
In the Property inspector, click the
Header
check box to insert a check mark. The
content of each cell in the row is centered and in boldface.
◗
3.
Save the page.
Resizing Columns and Rows
When a table is created, columns are all of equal width and rows are all the default
height. You can adjust the width of a selected column by typing a new value in the
W box or by dragging a column's left or right border to the desired position. When you
adjust a column width manually, Dreamweaver calculates the width you selected. You
can adjust the height of a selected row by typing a new height value into the H box or by
dragging the row's top or bottom border to the desired position. When you adjust a row
height manually, Dreamweaver calculates the height you selected.
You'll resize the columns in the table to better fi t the content.
To resize columns in the satellite_stage table:
◗
1.
Position the pointer on the right border of the first column. The pointer changes
to .
Drag the border to the left so that the column is approximately
110 pixels
. When
you decrease the first column's width, the second column width increases.
Trouble?
If you have difficulty determining the width of your column, you can
look in the Width box in the Properties inspector. The width changes as you drag
the border.
You can press the Shift key
as you drag a row or col-
umn border to retain the
other row or column sizes.
◗
2.
Repeat Steps 1 and 2 for each column, dragging the right border so that the sec-
ond column is
120 pixels
, the third column is
125 pixels
, and the fourth column
is
150 pixels
(this will expand the width of your table). See Figure 5-45.


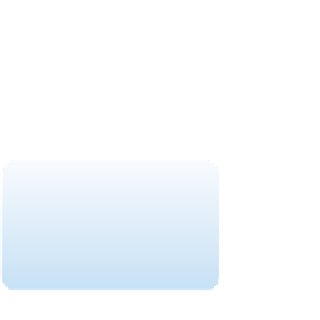

Search WWH ::

Custom Search