Graphics Programs Reference
In-Depth Information
9. Apply the h1 tag to the page heading text.
10. Create an ID style named
#nav
that is saved in the cowboy_styles.css style sheet, and
then, in the Box category, change fl oat to right.
11. Apply the nav style to the navigation text. (
Hint
: Select nav from the ID list in the
HTML pane of the Property inspector.)
12. In the home page, select the logo. In the Insert panel, in the Common category, click
Horizontal Rule. A horizontal rule (line) appears below the logo.
13. In the Property inspector, uncheck the Shading check box. The rule is not shaded.
14. Save the home page and the cowboy.css style sheet, and then preview the home
page in a browser.
15. Upload the index.html page and the stylesheets folder to your remote server, and
then preview the page over the Internet.
16. Submit your fi nished fi les to your instructor.
Case Problem 3
Create an
external style
sheet, and then
create, edit, and
apply new CSS
styles to text you
add to a Web site
for a life coach.
Data File needed for this Case Problem: home.docx
Success With Tess
With a plan and design in place for the Success With Tess Web site,
you're ready to add and format the text for the site. Tess has already written the home
page text. You need to move the existing styles to an external style sheet. You will also
edit the existing CSS styles and create new styles as needed. Finally, you will add and
format the text on the home page.
1. Open the
Success With Tess
site you created in Tutorial 2, Case 3, and then open the
index.html
page in Design view.
2. Move the styles from the home page to an external style sheet named
tess_styles.css
stored in a new folder named
stylesheets
in the local site folder of the site. Save the
home page and the style sheet.
3. In a word-processing program, open the
home.docx
document located in the
Tutorial.03\Case3 folder included with your Data Files, select and copy all the con-
tent in the document, and then close the document.
4. In the Document window, use Paste Special to paste the content into the home page,
selecting Text with structure (paragraph, lists, tables, etc.) and unchecking the Clean
up Word paragraph spacing check box. The content is pasted into the page with its
formatting intact but is displayed in the font you selected for the page properties.
5. Check the spelling of and proofread the text you just pasted.
6. In the Document window, select all of the text in the fi rst line of the home page and
use the HTML pane in the Property inspector to apply the Heading 1 tag.
7. Create links in the navigation text, as follows: About Tess -
about_tess.html
,
Coaching -
coaching.html
, Specials -
specials.html
, Contact -
contact.html
Use the HTML pane in the Property inspector to apply the Heading 2 tag to the fol-
lowing heading text: What, Where, and Who do you really want to be in life? and
TESS-timonials.
8. Italicize the following text below the TESS-timonials heading, using the Italic button
in the HTML pane of the Property inspector: From A.K., Flower Mound, TX and From
J.R., Denton, TX.
9. Save the home page and the tess_styles.css style sheet, and then preview the home
page in a browser.
10. Upload the index.html page and the stylesheets folder to your remote server, and
then preview the page over the Internet.
11. Submit your fi nished fi les to your instructor.








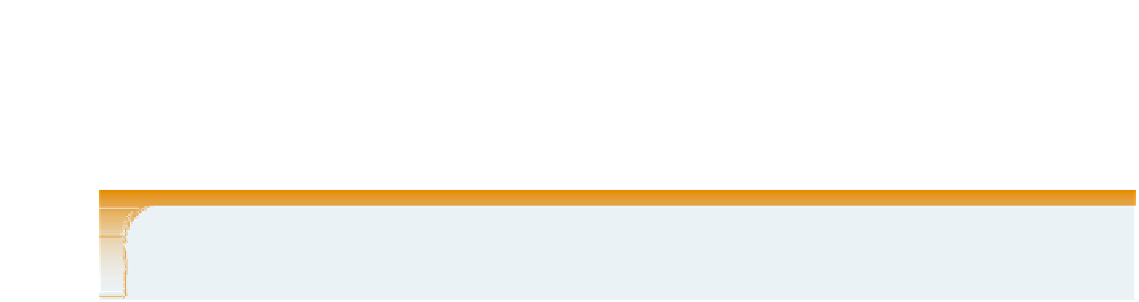




Search WWH ::

Custom Search