Graphics Programs Reference
In-Depth Information
◗
7.
Type
lineup
, and then press the
Ctrl+Shift+Spacebar
keys twice to insert two
nonbreaking spaces.
◗
8.
Type the remaining link text, inserting two nonbreaking spaces after each of the
following:
schedule
,
tickets
, and
contact
. The text for each link is followed by
two nonbreaking spaces. See Figure 3-8.
Figure 3-8
Link text typed in the home page
two nonbreaking
spaces separate
the link text
click to in
sert a
nonbreaking space
◗
9.
Save the page.
Creating Links from Text
Text links are an accessible form of navigation because they can be read by assistive
devices and provide clear information to the user. You can create text hyperlinks using
the HTML pane of the Property inspector to connect the text with a specifi c fi le or Web
page. The fi rst time you link to a fi le, you select the link text in the Document win-
dow and type the URL in the Link box. After you create the other pages, you can use
the Browse for File button or the Point to File button next to the Link box to select the
appropriate fi le. Dreamweaver will then create the link for you. After you link to a fi le, it
appears in the Link list so you can select new link text and then select the fi le from the
list to create another link to that fi le.
Designers often create one page that includes the navigation system and structural ele-
ments, and then duplicate that page to create the other pages in the site. This saves time
because the designer has to create these elements only once. If the different pages of the
site were created fi rst, the designer would have to add the navigation system and struc-
tural elements to each page in the site. Keep in mind that when the other pages of the
site are created, their page names
must
match the names typed in the link path, or the
link will not work. Refer to the site plan to ensure that the fi lenames remain consistent.
The two types of links are relative links and absolute links.
Relative links
can be rela-
tive to the document or to the site's root folder.
Document relative links
don't specify the
entire URL of the Web page you are linking to; instead, they specify a path from the cur-
rent page. Use document relative links to link to pages within the site; this practice allows
you to move the site to a different server location or different domain, and the links will
still work.
Site root relative links
specify a path from the site root folder to the linked
document. Use site root relative links when you work on large sites with complex folder
structures that change frequently. When you link to a page anywhere within the local root
folder, Dreamweaver creates a relative link. The Web sites in these tutorials use document

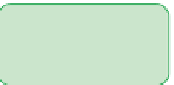

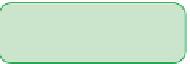
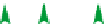



































Search WWH ::

Custom Search