Graphics Programs Reference
In-Depth Information
Creating Text Hyperlinks
The NextBest Fest site plan calls for text hyperlinks at the top of each page. Hyperlinks
enable users to move between pages in a Web site and to connect to pages in other Web
sites. For the NextBest Fest site, you will create text hyperlinks for the main navigation
system as called for in the site plan. First, you'll add the link text to the home page and
format it. Then, you'll create the hyperlinks to the other pages you know you will create
based on the site plan.
Written Communication: Creating an Effective Navigation System
Employers/clients expect you to create Web sites that are easy for users to navigate. To
communicate effectively with your users, it is important to have consistent structure
in the pages of your site. The navigation system should always be located in the same
place on each page of the site. It should be separated from the other content by white
space. Also, the colors and font size should make the links clearly distinguishable to users
so that they can easily move through the site. It is important for you to stay abreast of
new conventions and new trends so that you understand what users expect and how to
provide the most usable experience possible.
Adding and Formatting Hyperlink Text
You will insert the text for the hyperlinks—about, lineup, schedule, tickets, and contact—
on a blank line above the page heading. You want to separate each word with two
nonbreaking spaces
, which are special, invisible characters used to create more than
one space between text and other elements. In HTML, only one regular space appears
between items no matter how many spaces you type using the Spacebar. Nonbreaking
spaces enable you to separate items with multiple spaces between them.
You will format the inserted link text by setting its size and alignment. You won't set
colors for the link text because you specifi ed them when you set the page properties.
To add and format the text hyperlinks for the navigation system:
◗
1.
In the Document window, click to the left of the page heading to position the
insertion point, and then press the
Enter
key. A blank line is added above the
page heading and the insertion point moves down two lines.
◗
2.
Press the
Up arrow
key to move the insertion point to the blank line.
◗
3.
In the status bar, if you see the <h1> tag, press the
Left arrow
key until the
<body> tag is the only tag that appears. The insertion point is now
positioned
before the heading 1 tag in the code so that the new text you enter will not be in
the Heading 1 style.
◗
4.
Type
about
. This is the text for the first hyperlink.
◗
5.
Open the Insert panel, click the
Common
list arrow, and then click
Text
. The but-
tons in the Text category appear in the Insert panel.
A space and a nonbreak-
ing space look the same in
Design view.
◗
6.
Scroll to the bottom of the Insert panel, click
Characters
to open the Characters
menu, click the
Non-Breaking Space
button to insert a nonbreaking space, and
then click the
Non-Breaking Space
button again. Two nonbreaking spaces are
inserted after the text.
You can also insert nonbreaking spaces using the keyboard. You'll use this method
to enter the rest of the link text.






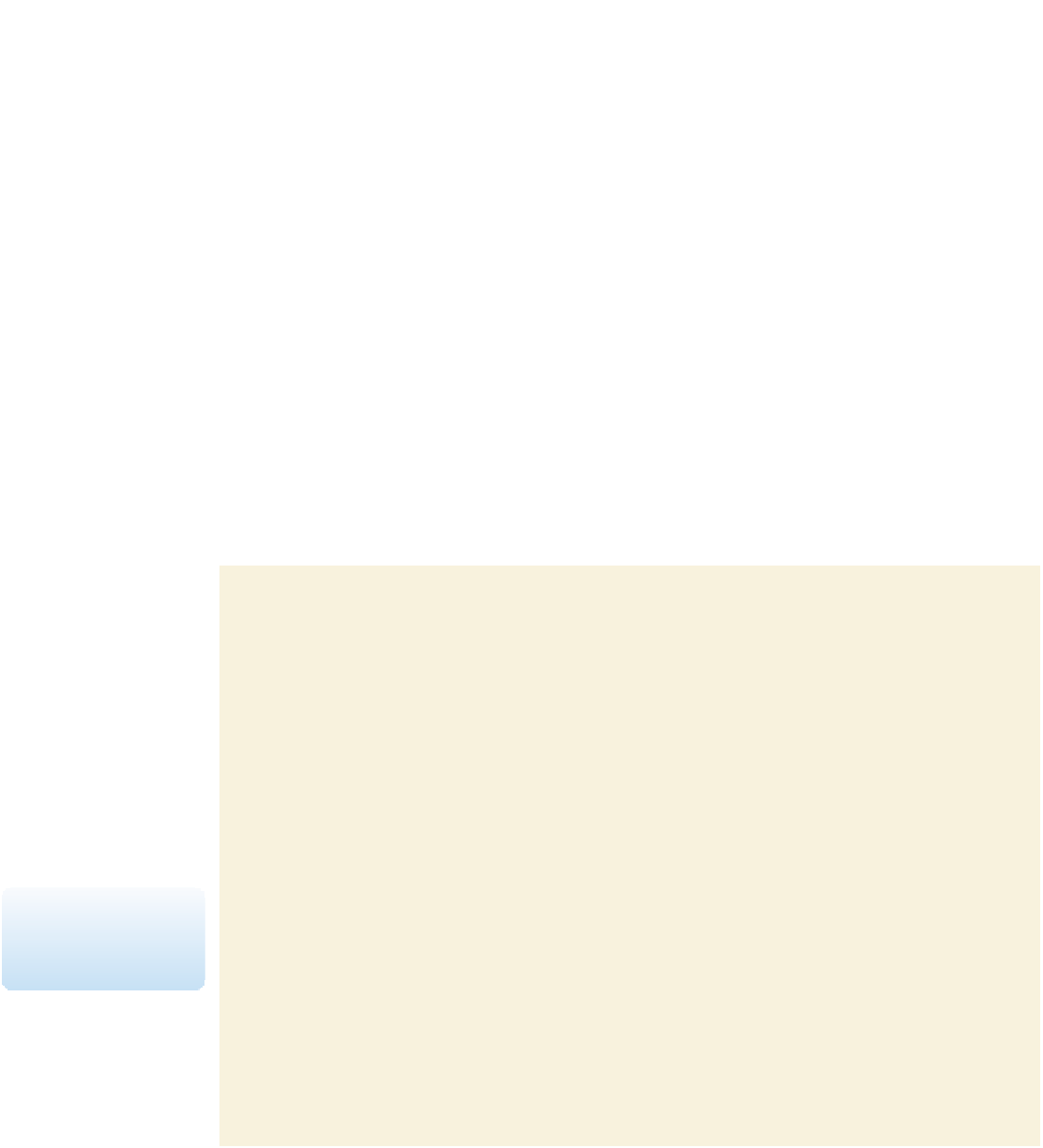


Search WWH ::

Custom Search