Graphics Programs Reference
In-Depth Information
Uploading a Web Site to a Live Server
After you have created pages in a Web site, you should upload the site to your live
server: either a Web server or your network server. You upload a Web site to your server
so that you can view the site over the Web as the end users will see it. Previewing the site
from within Dreamweaver is a convenient way to check a site for problems as you work,
but you should also upload the site periodically as you work on it, at least once each day,
to make sure that it displays correctly. Sometimes the way a page previews from within
Dreamweaver is different from the way it looks when it is viewed on the Web.
Uploading a Web Site to a Live Server
• On the Files panel toolbar, click the Connects to remote host button.
• Select the files in the local root folder that you want to upload.
• On the Files panel toolbar, click the Put file(s) button.
• On the Files panel toolbar, click the Disconnects from remote host button.
All of the fi les that the remote version of a Web site will use must be located on the
Web server. The fi rst time you upload a site, you must include all the fi les and folders for
the site, including the graphics located in the graphics folder. From then on, you update
the remote site by uploading only fi les that you have changed. When you upload a
Web page or group of pages, Dreamweaver prompts you to upload the dependent fi les.
Dependent fi les
are fi les, such as the graphics fi les, that are used in the Web page or
pages. If you have not yet uploaded these fi les, or if you have modifi ed them, you need
to upload these dependent fi les. However, if you have already uploaded them and you
have not modifi ed them, it is not necessary to upload them again.
When you upload the pages to the remote server, be careful to use the Put File(s) but-
ton on the Files panel toolbar, not the Get File(s) button. The Get File(s) button down-
loads the fi les from the remote server to your local root folder, and you might overwrite
the more current fi les in your local root folder.
You will upload the new NextBest Fest site to the remote server so you can preview it
on the Web.
To upload the NextBest Fest site to your remote server:
◗
1.
On the Files panel toolbar, click the
Connects to remote host
button . When
Dreamweaver is connected to the remote host, you see a green light on the
Connects to remote host button.
Trouble?
If you do not have access to a remote host, you cannot upload the site.
Check with your instructor for alternate instructions. If there are no alternate
instructions, skip to Step 9.
◗
2.
On the Files panel toolbar, click the
View
button, and then click
Local view
, if
necessary.
◗
3.
Click the
graphics
folder, press and hold the
Shift
key, and then click
index.html
to select both in the local file list; these are the folder and file you want to upload
to the server.
Press and hold the Ctrl key
as you select nonadjacent
files; press and hold the
Shift key as you select
adjacent files.
◗
4.
On the Files panel toolbar, click the
Put file(s)
button . A dialog box opens,
prompting you to include dependent files. You have already selected all of the
dependent files for the site—the graphics folder—in addition to the pages.


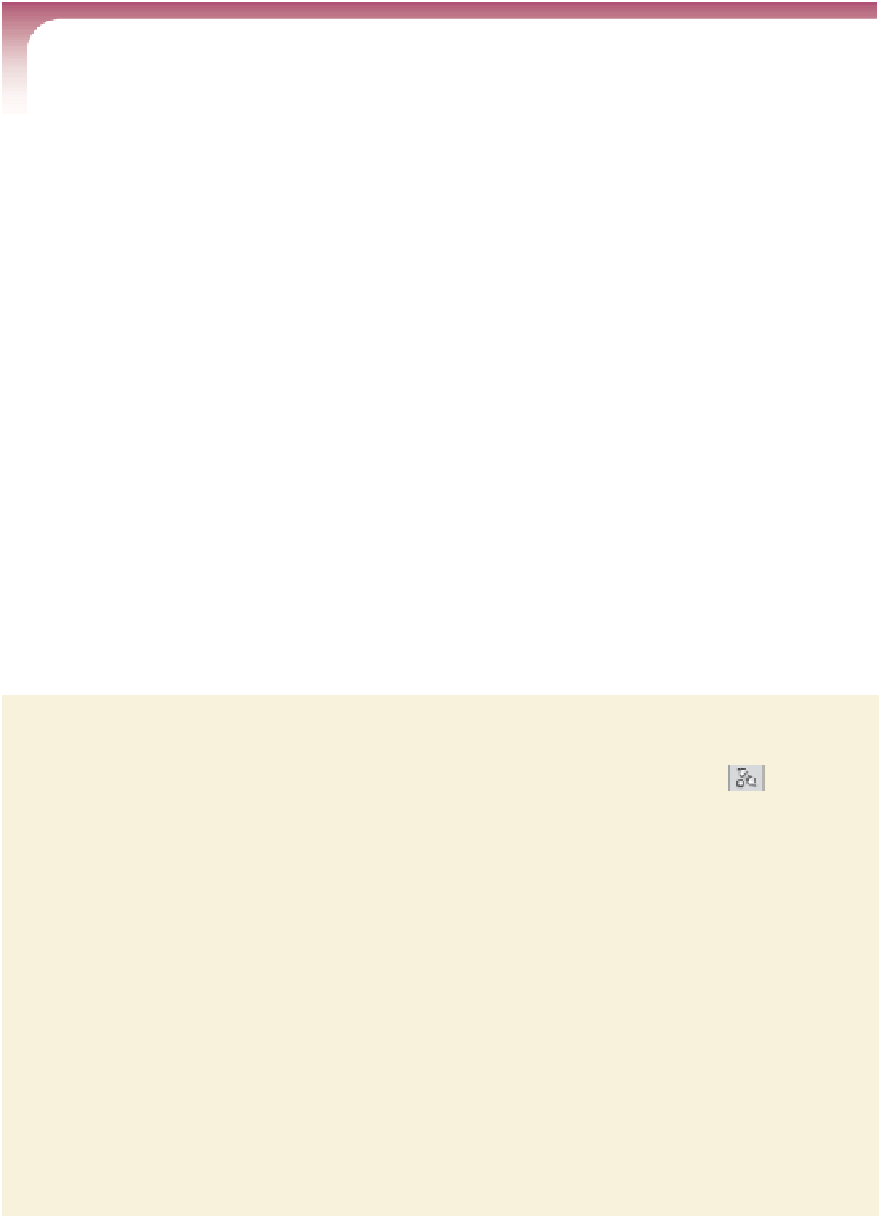


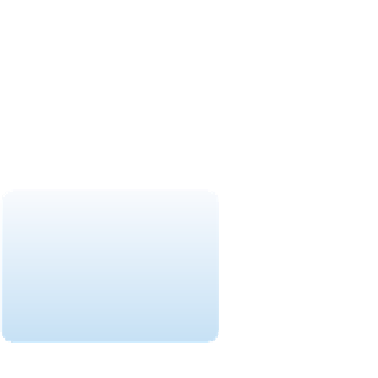


Search WWH ::

Custom Search