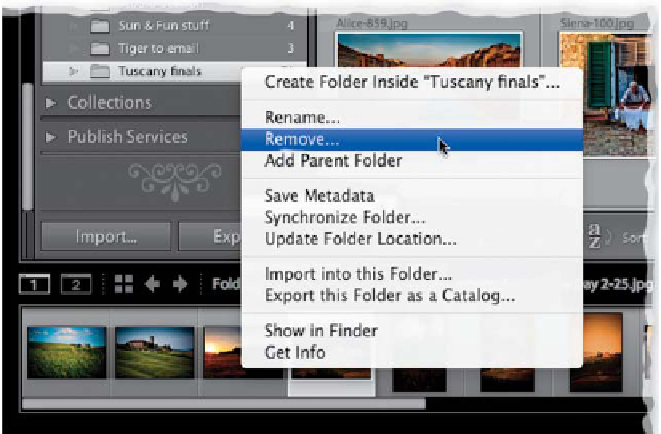Graphics Programs Reference
In-Depth Information
Step Seven:
Choosing Sychronize Folder brings up the
Synchronize Folder dialog for that folder.
I dragged the nine new photos my brother
sent me into my Tuscany finals folder, and
you can see it's ready to import nine
new photos. There is a checkbox to
have Lightroom bring up the standard
Import window before you import the
photos (so you can add your copyright,
and metadata and stuff like that if you
like), or you just bring them in by clicking
Synchronize and adding that stuff once
the images are in Lightroom (if you even
want to. Since my brother took these,
I won't be adding my copyright info to
them. At least, not while he's looking).
So, that's pretty much the main instance
where I use folders—when I drag new
images into an existing folder. Other than
that, I just leave that panel closed pretty
much all the time, and just work in the
Collections panel (as you'll learn about
in the next tutorial).
TIP:
Other Folder Options
When you Right-click on a folder, and
the pop-up menu appears, you can
choose to do other things like rename
your folder, create subfolders, etc.
There's also a Remove option, but
in Lightroom, choosing Remove just
means “remove this folder of photos
from Lightroom.” However, this folder
(and the photos inside it) will still be
right there in your Pictures folder on
your computer. Just so you know.