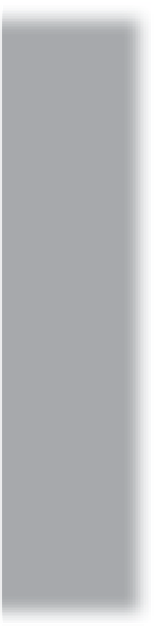Graphics Programs Reference
In-Depth Information
Sorting your images can be one of the most fun, or one of the most frustrating,
parts of the editing process—it just depends on how you go about it. Personally,
this is one of the parts I enjoy the most, but I have to admit that I enjoy it more
now than I used to, and that's mostly because I've come up with a workflow
that's fast and efficient, and helps me get to the real goal of sorting, which is
finding the best shots from your shoot—the “keepers”—the ones you'll actually
show your client, or add to your portfolio, or print. Here's how I do it:
Using Collections
Step One:
When you boil it down, our real goal is
to find the best photos from our shoot,
but we also want to find the worst photos
(those photos where the subject is totally
out of focus, or you pressed the shutter
by accident, or the flash didn't fire, etc.),
because there's no sense in having photos
that you'll never use taking up hard drive
space, right? Lightroom gives you three
ways to rate (or rank) your photos, the
most popular being the 1-to-5-star rating
system. To mark a photo with a star rating,
just click on it and type the number on
your keyboard. So, to mark a photo with
a 3-star rating, you'd press the number
3
,
and you'd see three stars appear under the
photo (shown here at the top). To change
a star rating, type in a new number. To
remove it altogether, press
0
(zero). The
idea is that once you've got your 5-star
photos marked, you can turn on a filter
that displays only your 5-star photos. You
can also use that filter to see just your
4-star, 3-star, etc., photos. Besides stars,
you can also use color labels, so you could
mark the worst photos with a Red label,
slightly better ones with Yellow, and so
on. Or, you could use these in conjunction
with the stars to mark your best 5-star
photo with a Green label (as shown here
at the bottom).