Graphics Programs Reference
In-Depth Information
To begin the next exercise, open the file
c01-ex-01.2start.rvt
from the files
you downloaded.
The Project Browser
can also be dragged
outside the Revit can-
vas. This comes in very
handy if you are using
multiple monitors and
want to maximize your
drawing area.
1.
Much like the Properties palette, the Project Browser can be docked
on either side of the Revit canvas. Follow steps 5 and 6 in the previ-
ous exercise, but drag the Browser to the right of the canvas as in
Figure 1.1.
2.
The Project Browser is set up as a tree view with + and − icons to
expand or collapse the tree structure. Find the very top node of the
Browser named Views (All). Click the - icon found to the left of the
Views (All) node.
3.
Now click the − icon next to the other top-level nodes: Legends,
Schedules/Quantities, Sheets (All), Families, Groups, and Revit Links.
Now your Project Browser looks very small, but in reality there are
many pieces of content loaded in the current project.
4.
Expand the Families node. Find the Planting folder and expand that.
Then expand the RPC Tree - Deciduous folder.
5.
Find the Hawthorn - 25′ family. Click the text, and drag your mouse
onto the canvas. Release the mouse button, and you will see an out-
line preview to help you place the tree. Click again to place the tree
anywhere on the green landscape. The browser allows this nice drag-
and-drop workflow for placing content!
6.
The Project Browser has a search utility as well. If you right-click any
element in the Browser, you will see a Search option at the bottom of
the context menu. Click Search, and in the dialog that appears type
Kitchen
; then click the Next button. The search utility opens folders
to find any project content with the word
Kitchen
in the title. Find
the Rendering: Kitchen view under Sheets (All)
➢
A001 - Title Sheet
(Figure 1.3).
The active view is
displayed in bold in the
Project Browser.
FIgUre 1.3
Project Browser search results for
Kitchen

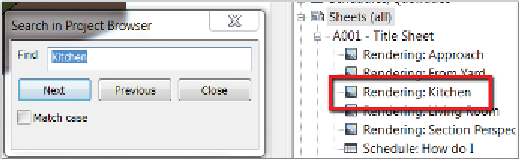
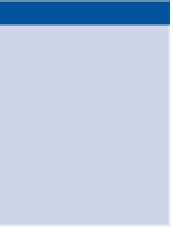
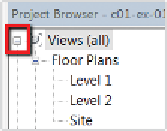
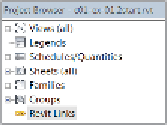
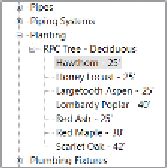
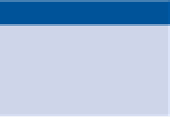
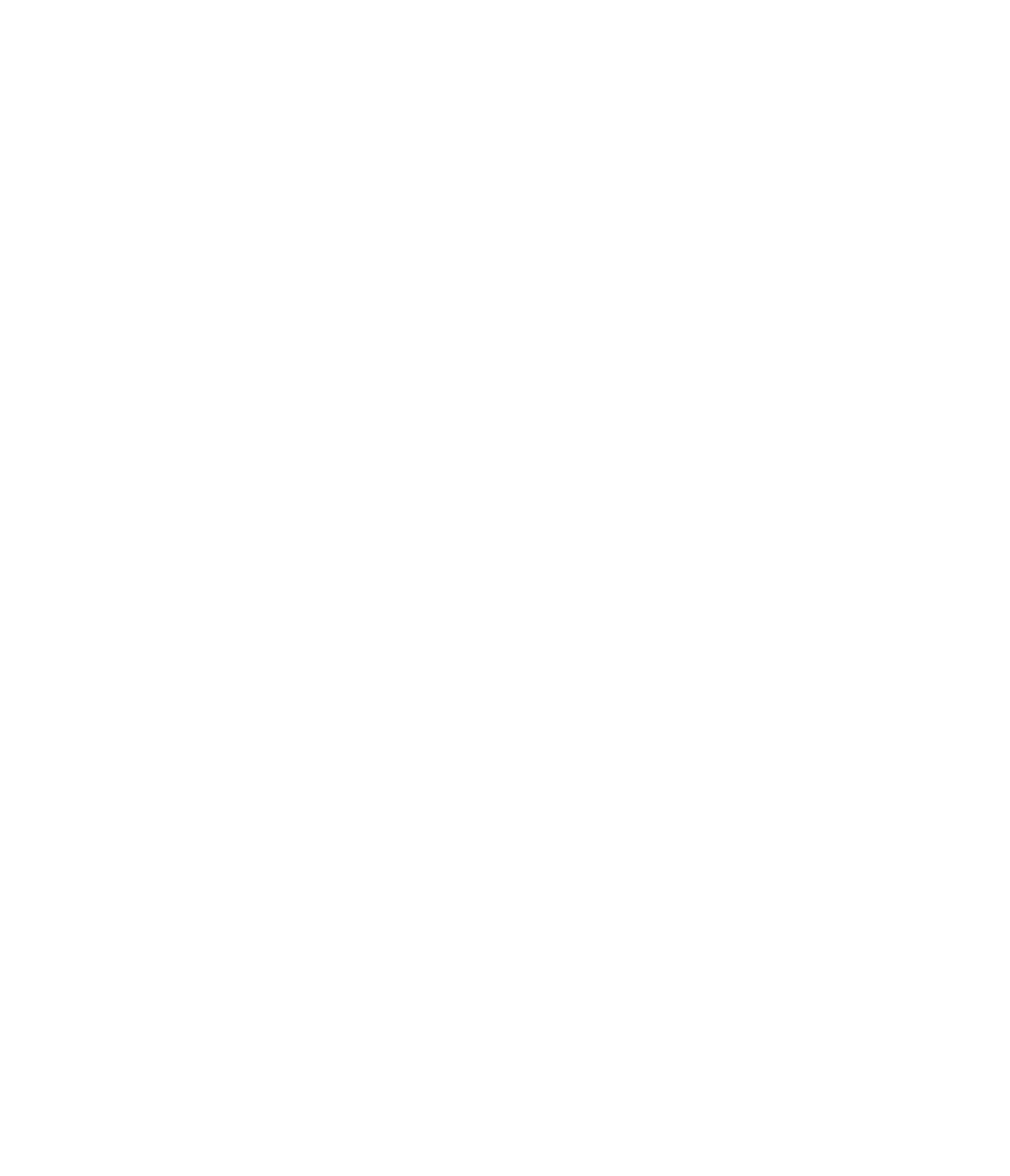















Search WWH ::

Custom Search