Graphics Programs Reference
In-Depth Information
▶
The Properties palette
can be pulled outside
the Revit application
frame. This is especially
helpful if you have a
second monitor. You
can move the palette
to a second screen for
maximum Revit canvas
space on the primary
screen.
FIgUre 1.2
Preview of docking the Properties palette to the left side
7.
Make sure you don't have any elements selected; look in the
Properties palette and notice that it displays the properties of the
active view, the 3D view. Use the scroll bar on the right side of the
Properties palette to find the Extents group of properties. Check the
Crop View option. You don't need to use the Apply button to commit
the change; instead just move your mouse into the canvas to auto-
matically apply your changes.
▶
The Properties palette
displays Element prop-
erties. Changes made in
the Properties palette
will affect only the
currently selected ele-
ments. Changes made
in the Type Properties
dialog (found by
clicking the Edit Type
button, below the Type
Selector) will affect all
elements of that partic-
ular type, whether they
are selected or not.
8.
Select the red roof in the 3D view. Notice that the Properties palette
updates to show the properties of the current selection, the Basic
Roof SG Metal Panels Roof. Any changes to these properties will
affect this Roof element only.
9.
While you still have the roof selected, click the Type Selector drop-
down at the top of the Properties palette. Choose the Warm Roof -
Timber option from the list. Click your mouse off into space to deselect
the roof. You'll notice that the roof is no longer red. When you choose
another type from the list, you are swapping the current roof type for
another roof with different
type properties
, but the
element properties
stay the same!
This concludes Exercise 1.1. You can compare your results with the sample
file c01-ex-01.1end.rvt
available in the files you downloaded from the Sybex
website.
exercise 1.2: explore the Content of Your project
with the project Browser
The Project Browser (refer back to Figure 1.1) is a table of contents for your project.
The structure of the browser is a tree consisting of all the views, legends, schedules,
renderings, sheets, families, groups, and links in your Revit Architecture project.
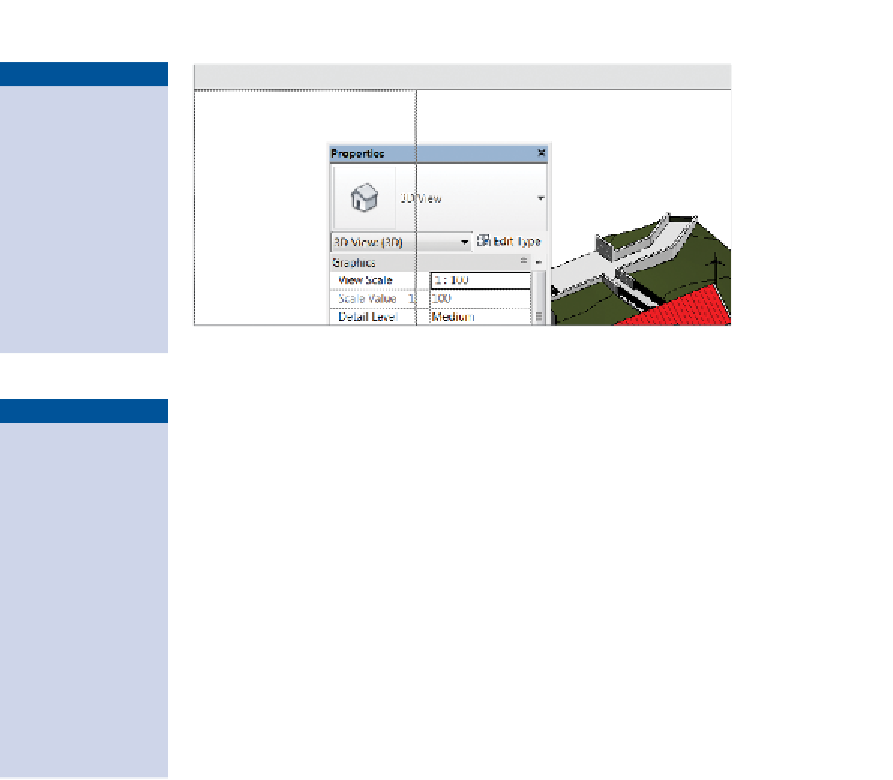
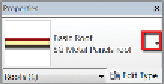
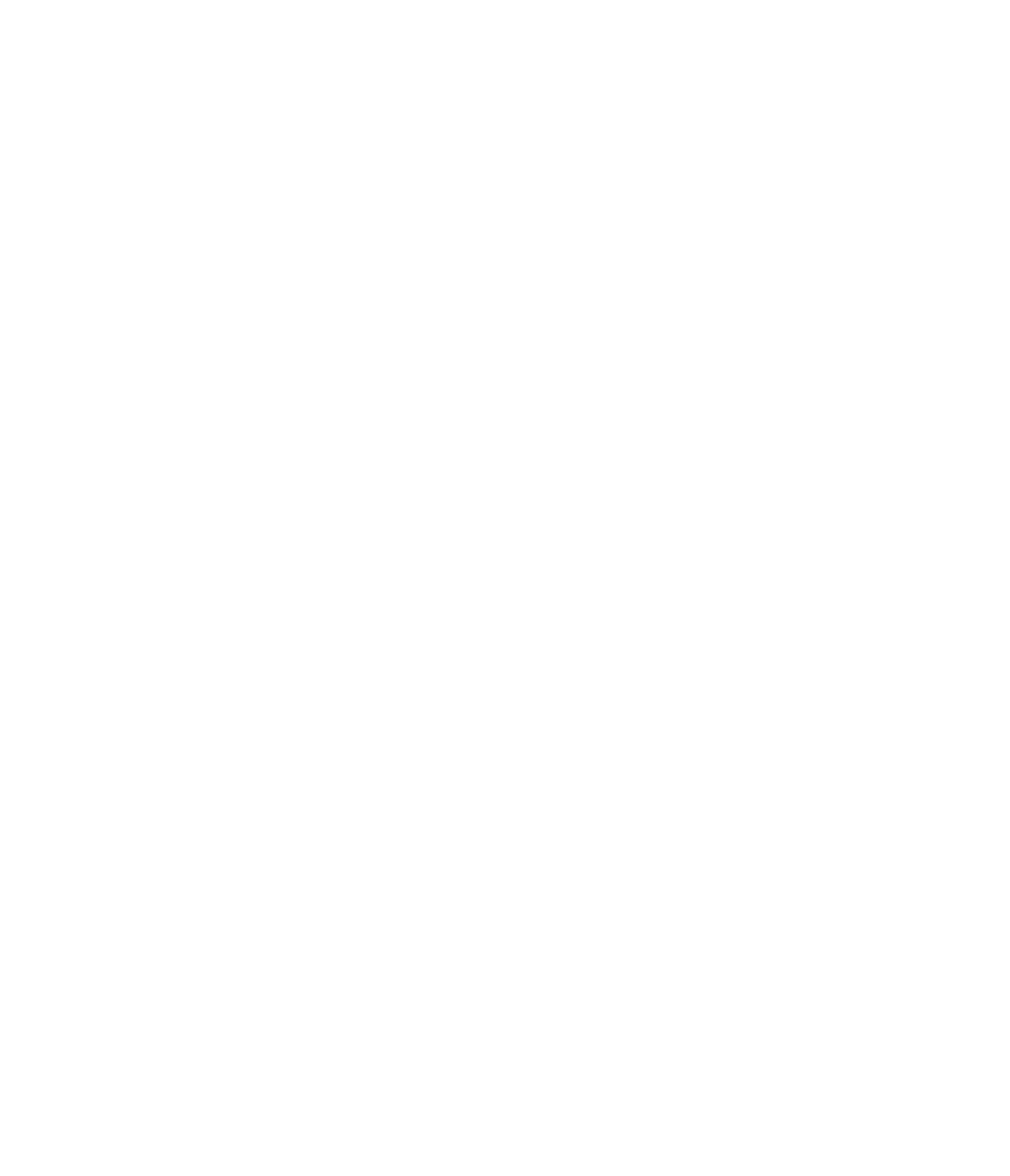















Search WWH ::

Custom Search