Graphics Programs Reference
In-Depth Information
7.
Once you've found the Rendering: Kitchen view, close the Search In
Project Browser dialog and open the Kitchen view by double-clicking
the view name in the Project Browser. A very nice rendering opens;
read Chapter 9 to learn how to use Revit's rendering features.
This concludes Exercise 1.2. You can compare your results with the sample
ile
c01-ex-01.2end.rvt
in the files you downloaded for this chapter.
▶
By default, the Project
Browser displays all of
your content; you can
filter and customize
what you see in the
Browser. Right-click
Views (All) at the
top of the Browser;
then select Browser
Organization.
exercise 1.3: Use the View Control Bar to See
Frequently Used View properties
The View Control Bar is at the bottom-left corner of every view. It is a shortcut
for frequently used view properties. In most cases you can find the same param-
eter in the Properties palette for the current view. It is important to note that
these commands affect only the currently active view (Figure 1.4).
FIgUre 1.4
The View Control Bar for a 3D view
Open the file
c01-ex-01.3start.rvt
to begin this exercise.
1.
Hover your mouse over the icons on the View Control Bar to see a
tooltip, which displays the name of the specific tool. The first icon
is Scale, and the second is Detail Level; we won't be changing these
view properties in this exercise.
2.
The third icon is a cube called Visual Style; click this icon and choose
Realistic from the list that pops up. Note that you now see material
textures on the walls and site if you zoom in closely. Also, the trees
look more realistic.
3.
Click the Visual Style icon again; this time click Hidden Line from
the list. This is a more traditional black-and-white style for viewing
your 3D model.
4.
The next icon on the View Control Bar is Sun Path; skip this one. The
next icon is Shadows; click this icon and you should see shadows ren-
der in your scene.
5.
The next icon is a teapot, and it launches the Rendering dialog. The
rendering workflow is covered in Chapter 9. Click the teapot icon
again to close the Rendering dialog.


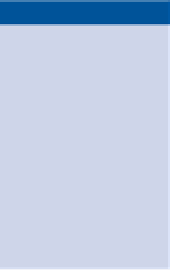
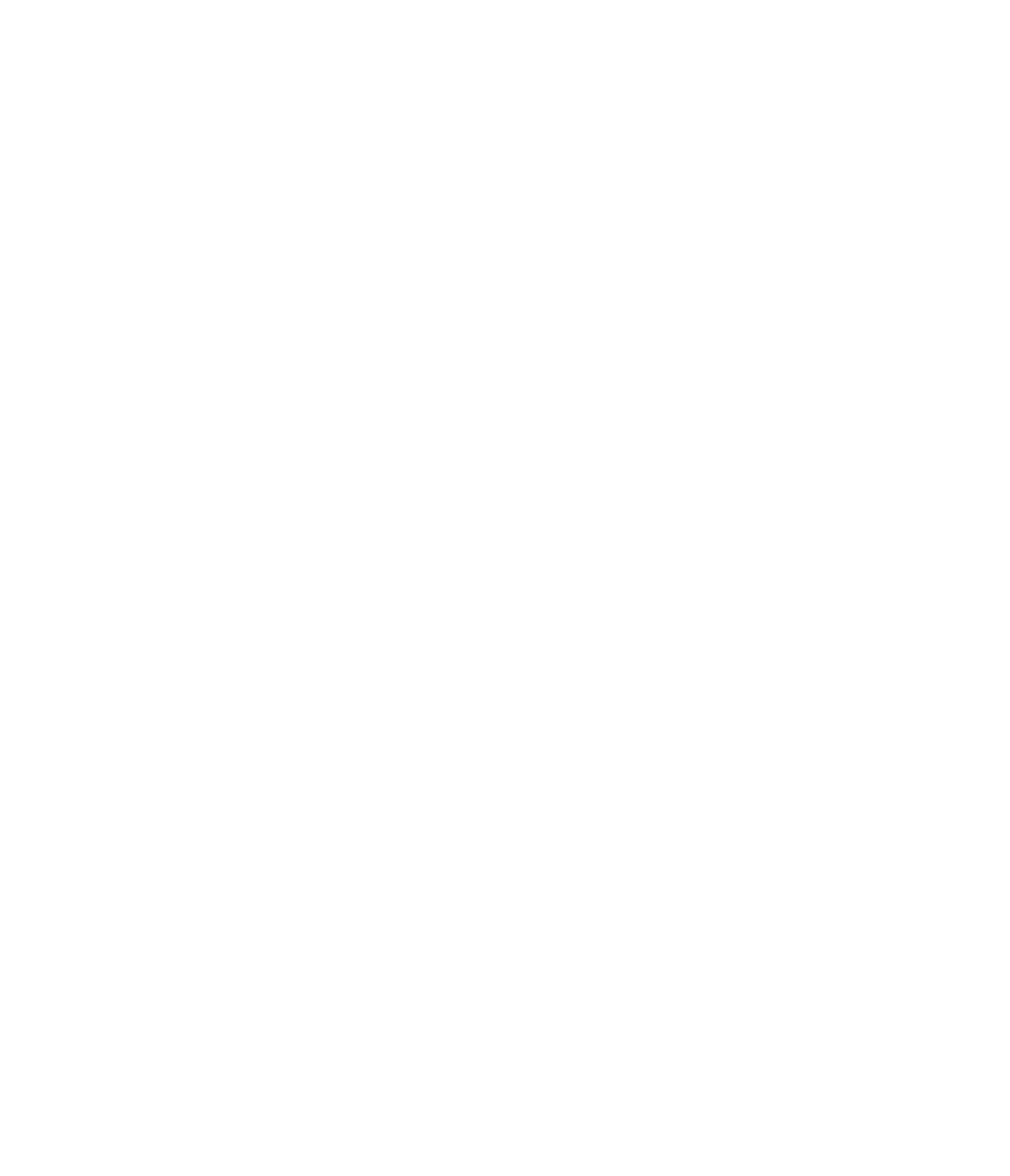















Search WWH ::

Custom Search