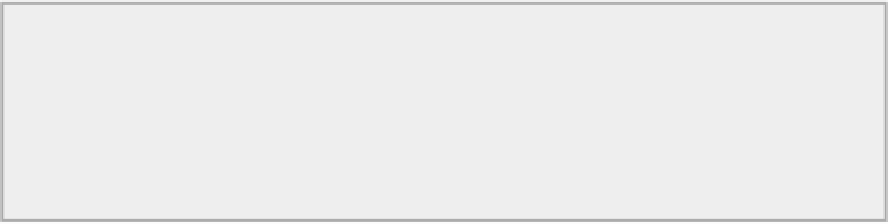Graphics Reference
In-Depth Information
From this figure, you can see that the camera will require keyframes on the position at the beginning,
middle, and end of the sequence. In addition, the camera angle (rotation) needs to change in order to keep
the subject in view. If the camera is to move (or dolly) horizontally, only the X and Z position values need
to be animated. If the camera will move up or down at all, the y-axis needs to be included. Click each of the
circles for these properties to enable animation (and set an initial keyframe). The initial key can be changed,
so don't worry if the camera is not already in the proper starting position. In addition, the rotational values
will need to be animated in order to keep the subject in the camera view, so enable animation for those at-
tributes as well. The bulk of the animating will take place in the Animate tab, so click that tab to continue.
The Animate Tab
When accessing the Animate tab, you will be greeted by a large central viewport, an animation timeline
(at the bottom of the screen), the typical Items and Properties tabs (at the right), and an extensive list
of animation options (on the left). Don't be daunted by all of the options that appear. Most of what you
need to create simple animation is in the familiar viewport, Properties tab, and the simple timeline at the
bottom of the screen.
In the Animate tab, you will notice that the timeline goes from 0 to 120. These are frame numbers repres-
enting 5 seconds of animation. By default, the frame rate is set to 24 frames per second (fps), which is the
frame rate for film. If you would like to change that to something else (such as 30 fps, which is common for
many multimedia uses), simply do the following:
1.
Click the Options button in the center of the screen beneath the timeline.
2.
From there, you will find a pop-up menu, and one of the options is Frame Rate.
3.
Choose several standard rates or Custom to enter any value you need.
4.
For this case, set the frame rate to 30.
You will notice that the timeline now shows 150 frames, which means that there are still 5 seconds of
animation available. If more time is needed, the number of frames can be changed in the fields in the far
right under the timeline. The first of these two fields shows the number of frames visible in the timeline, and
the second is the total number of frames in the scene. Please note that the visible frames cannot exceed total
frames, so the second field needs to be set first. For this simple animation, 5 seconds should be plenty of
time, so no adjustment is needed.
Now you are ready to begin setting up the actual animation. Start by positioning the camera to the right
and looking down slightly on the bottle, as shown in
Figure 13-3
.
Because keyframes are already enabled
for the camera position and rotation, this will automatically set the initial value. Move the timeline to frame
150 and then move the camera to the other side of the bottle and lower it slightly, as seen in
Figure 13-4
.
By default, keyframes are automatically set so the initial pass of animation is set. You will see a green line
appear in the timeline, which indicates the presence of animation.
Figure 13-3:
The starting camera position for the animation