In This Chapter
► Exploring your PC’s network
► Viewing a map of networked PCs
► Setting up a Home Group Sharing stuff in the Home Group Using traditional file sharing Getting at a network folder
After you get the hardware side of the network all connected and operating (divulged in Chapter 15), it’s time to share and communicate using your computer network. The sharing is about using resources from other computers made available on the network. Those resources include printers, storage devices, and media players. Accessing all that networking goodness is this chapter’s topic.
Network Fun in Windows
The main networking folder window thing in Windows is named, surprisingly, Network. Access it by opening the Network icon on the desktop, choosing Network from the Start button menu, or from a number of other places too numerous and confusing to list here. A typical Network window is shown in Figure 16-1.
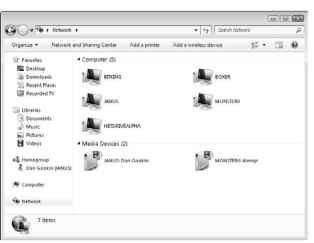
Figure 16-1:
The Network window.
The Network window lists various gizmos available on your computer’s network. Specifically, you should see icons presenting other computers on the network. You might also see a network hard drive (if you have one) and perhaps other network stuff.
The computers you see in the Network window form a workgroup. That term refers to the computers connected to the type of peer-to-peer networks found in most homes and small offices.
In Windows Vista, network printers also show up in the Network window. In Windows 7, you find network printers in the Devices and Printers window. See Chapter 12 for information on printers, though printing on the network is covered elsewhere in this chapter.
Windows Vista may also display the network’s gateway, or router, in the Network window.
If you don’t see any icons in the Network window and you know that you have everything properly set up, you may not have activated “network discovery.” See the section “Turning on network discovery,” later in this chapter.
You can refresh the Network window by pressing the F5 key, which shows any new computers that have joined the network.
The Network window is named My Network Places in Windows XP.
Browsing the network
The Network window is the main location from which you can browse for shared resources on the computer network. The act of browsing involves visiting other computers on the network to discover which folders they’re sharing and, optionally, opening or saving files on those computers.
To see which resources are shared by a computer on the network, open that computer’s icon in the Network window. You see any shared resources listed in that network computer’s window.
The most common thing you find in a network computer’s window is the shared-folder icon, shown in the margin. The icon indicates that a folder on the network computer’s storage system is available for access; you can look at the folder’s contents, open files, or save files to the folder, depending on the permissions of the folder. (Permissions are security settings that allow or restrict access to a network folder.)
Make the sharing of information between networked Windows 7 computers easy by using the Home Group. See the section “Home Group Sharing,” elsewhere in this chapter.
Browsing through the network works just like browsing through folders on your own computer. Indeed, you most often browse for stuff on the network as you hunt for files to open or search for a location to save new files.
See Chapter 21 for more information on file organization in Windows.
Folders displayed in a network computer’s window are shared folders, available for access by others on the network.
Some shared folders require password access or that you have an account set up on the computer that’s sharing the folders.
Older versions of Windows also display any shared printers in a network computer’s window. The network printer appears as an icon in the window, along with the folder icons. (In Windows 7, network printers appear in the Devices and Printers window; see Chapter 12.)
Turning on network discovery
To ensure that your PC is fully able and willing to go out slumming it on the network, you must activate network discovery. Here’s what to do:
1. Open the Network and Sharing Center window.
To get there, you can click the Network and Sharing Center toolbar button in the Network window; refer to Chapter 15 for specific directions.
2. From the left side of the window, choose the task Change Advanced Sharing Settings.
In Windows Vista, you might need to click the downward-pointing arrow to reveal the Network Discovery area of the window.
3. Choose Turn On Network Discovery, if it isn’t on already.
4. Click the Save Changes button.
In Windows Vista, click the Apply button. Further, you must enter the administrator password or click the Continue button to proceed.
Viewing the network map
Windows enables you to view a graphical image of your computer network — a map. To do so, open the Network and Sharing Center window and click the See Full Map link near the upper right corner. (The link is titled View Full Map in Windows Vista.)
The graphical network map, similar to the one shown in Figure 16-2, illustrates various gizmos attached to the network. Older Windows computers, as well as some network-independent devices (hard drives and printers), may not show up on the map, but appear at the bottom, similar to JANUS and NETDRIVEALPHA in Figure 16-2.

Figure 16-2:
The network map.
When your PC has more than one way to access the network, you can choose the network to map from a menu button found at the top of the Network Map window.
Home Group Sharing
Windows 7 makes it easy to share documents, media files, and printers across a network by using something called a Home Group. All computers that belong to the same Home Group can quickly access and share their resources.
You have a choice in Windows whether to create your own Home Group or join an existing Home Group. This section explains how it all works.
The Home Group feature is available only in Windows 7.
Your PC must be configured to allow Home Group connections: Follow the steps in the later section “Configuring Windows to share” to confirm that the Home Group Connections option is turned on.
You don’t need to mess with the Home Group concept, if you don’t want to. Windows still uses the more traditional method of file and printer sharing, described elsewhere in this chapter.
Creating a Home Group
To create your own Home Group, follow these steps:
1. Open the Control Panel.
2. Choose the link Choose Home Group and Sharing Options, found beneath the Network and Internet heading.
The Home Group window appears.
3. Click the Create a Home Group button.
If you see instead a button titled Join Now, you don’t need to create your own Home Group. Instead, you can join an existing Home Group; see the next section.
If you don’t see the Create a Home Group button, the Home Group is already set up on your computer; go to Step 7.
4. Choose the resources you want to share with other computers using the same Home Group.
Check everything.
5. Click the Next button.
Windows thinks for a spell, and then it displays the Home Group password. You can write down that password or print it, but you can easily enough recall it on the screen later when you need it.
6. Click the Finish button.
7. Close the Home Group window.
Other Windows 7 computers on the network can now access and join the HomeGroup you created. See the later section “Using the Home Group” to find out what to do next.
Joining a Home Group
To join an existing Home Group and share files and printers with existing Windows 7 computers on the network, follow these steps:
1. Open the Home Group window.
Refer to Steps 1 and 2 from the preceding section.
2. Click the Join Now button.
If you don’t see the Join Now button, either no existing Home Group is on the network or you’re already joined to a Home Group.
3. Choose the items from your PC that you want to share with the Home Group.
Check everything.
4. Click the Next button.
5. Enter the Home Group’s password.
The password was created with the Home Group, and it can be redisplayed on the main Home Group PC: On that computer, open the Home Group window and click the link View or Print the Home Group Password.
6. Click the Next button.
7. Click the Finish button.
8. Close the Home Group window.
Read the next section to find what you can do with a Home Group in Windows 7.
Using the Home Group
You access the resources shared in the Home Group just as you access any file stored on your computer’s mass storage system. The key is to open a Home Group library in a Windows Explorer window. Here’s one way to do that:
1. Press the Win+E key combination to summon a Windows Explorer window.
2. From the list of locations on the left side of the window, choose Home Group.
3. Open a Home Group computer from the list.
Double-click the computer’s icon to open it. You see a list of the libraries shared by that computer: documents, music, pictures, video, and perhaps others.
4. Open a library to see shared documents.
At this point, you can browse files and folders just as you would on your own PC, but you’re really looking at information stored on another computer on the network.
It helps to understand the concept of files and folders to get the most benefit from a Home Group. See Chapter 20 for information on files; Chapter 21 discusses the concept of folders.
Chapter 21 also discusses the concept of libraries, which can be shared with other computers in the Home Group.
If you don’t want to share a resource on your computer with the Home Group, open the Home Group window from the Control Panel and deselect the check box next to the resource you no longer want to share. Click the Save Changes button.
Disconnecting from a Home Group
You don’t need to disconnect from the Home Group as a regular activity. Only if you desire to no longer share your stuff or access shared stuff in the Home Group is it necessary. If so, follow these steps:
1. Open the Home Group window.
Refer to the steps from the earlier section “Creating a Home Group.”
2. Choose the link Leave the Home Group.
3. Click the option Leave the Home Group.
4. Click the Finish button.
5. Close the Home Group window.
Traditional Network Sharing
Before the concept of the Home Group as introduced in Windows 7, sharing was done between PCs on a network by making certain folders (and printers) available to other users on the network. By sharing those resources, you can let others on the network access your stuff, as well as access files and printers shared by others. This section explains how it works.
Configuring Windows to share
You need to confirm that everything is set up nice and tidy to enable sharing between your PC and others on the network. Follow these steps:
1. Open the Network and Sharing Center window.
See Chapter 15 for specific directions.
2. From the left side of the window, choose Change Advanced Sharing Settings.
In Windows Vista, the settings are found at the bottom of the Network and Sharing Center window.
3. Review my recommended settings from Table 16-1.
In Windows Vista, you may need to click the Show More button to display the on-off settings.
4. You turn each option on or off by choosing the appropriate button beneath the option’s heading and description.
My suggestions for setting the various options are shown in Table 16-1.
5. Click the Save Changes button when you’re done.
In Windows Vista, you must click the Apply button after making each individual setting change.
| Table 16-1 | Settings That Control Sharing on the Network |
| Option | Recommended Effect of Enabling |
| Setting | |
| Network | On Your PC can see other computers on the |
| Discovery | network and other computers can see |
| your PC. |
| Option | Recommended Setting | Effect of Enabling |
| File and Printer Sharing | On | Other computers on the network can access shared folders on your PC as well as any printers attached to your PC. |
| Public Folder Sharing | On | You control access to the Public folder on your PC. |
| Media Sharing | On | Other network users can access your PC’s music and media files by using Windows Media Center across the network. |
| File Sharing Connections | 128-bits | You can set the level of encryption for file sharing. |
| Password Protected Sharing | Off for home offices and On at work | You control who has access to shared files and printers on your PC. |
| Home Group Connections | On (Allow) | You specify whether Windows manages shared files as a HomeGroup or whether you do so manually by logging into each PC on the network. |
Here are some sharing issues worthy of note:
File and printer sharing are two separate categories in Windows Vista.
The File Sharing Connections and Home Groups Connections categories are available only in Windows 7.
The Public folder is a location in Windows where you can share files between multiple users on a single PC. You can also share files with folks on the network, if you allow Public folder sharing as described in this section.
The Password Protected Sharing option limits access to your PC and its files to only those who have a password-protected account on your PC. This option is a bother for home networks and wherever security isn’t an issue. I turn off the option in my office but recommend turning it on in just about any situation except for the most secure ones.
Media Sharing allows you to use Windows Media Center to play or access media files on another PC in the network.
All these sharing options and configuration aren’t necessary when you use HomeGroup sharing in Windows 7, described earlier in this chapter.
Sharing a folder
If you want other people on the network to have access to a folder on your computer, you share the folder. This concept makes the folder — and its contents (all files and subfolders) — available to all other computers on the network. Here’s how to share a folder:
1. Ensure that Network Discovery and File Sharing are enabled on your PC.
Refer to the previous section.
2. Right-click the folder you want to share.
3. Choose Properties from the pop-up menu.
The folder’s Properties dialog box appears.
4. Click the Sharing tab.
5. Click the Advanced Sharing button.
In Windows Vista, enter the administrator password or click the Continue button.
6. Click to put a check mark by the option labeled Share This Folder.
You can set a Share name, which helps to better identify the folder on the network.
7. Click OK.
The folder is now shared.
8. Click the Close button to dismiss the folder’s Properties dialog box.
Other PCs can now access the folder on the network. See the next section.
See Chapter 21 for more information on the concept of a folder.
In Windows Vista, shared-folder icons appear with the graphical “sharing friends” flag beneath them, as shown in the margin.
To unshare a folder, repeat the steps in this section, but in Step 6 remove the check mark.
‘ Don’t share an entire disk drive. It’s a security risk; Windows warns you when you try to do so.
Accessing a network folder
You access a folder elsewhere on the network just as you would access any folder on your PC’s disk system. The difference is that you need to browse to the folder from the Network window.
After opening the Network window, as discussed earlier in this chapter, you can then open any computer to see which folders it’s sharing. Open a folder icon to reveal its contents.
You may be required to log in to another computer to access its folders. Logging in, or not, depends on the folder’s permissions as set by whoever shared the folder.
