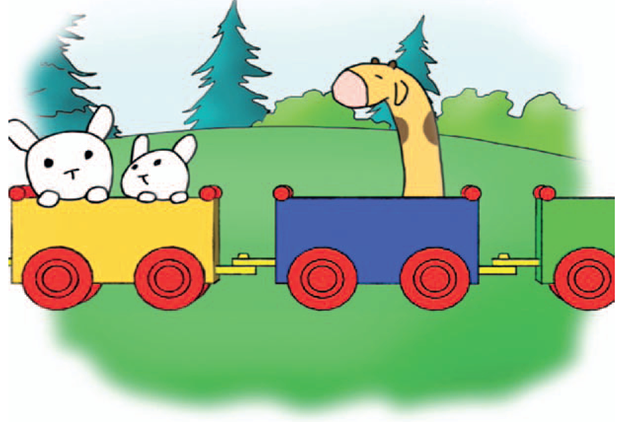Ink Lines
Once the animation and cleanup are completed, you will want to add color to your artwork. There are many ways to do it and many different software solutions. Let’s look at the things you might want to do with your ink lines before we deal with the button clicking and different software programs.
The first thing we will do is make sure that the ink line stays separate from the paint. Why would we want to have the ink line separate from the paint? We can reuse the ink line in our compositing software to create various visual compositing techniques.
With the ink line separate, you can easily change the color of the ink line if your paint package lets you fill in color and keep alpha channels. In Photoshop this can be done by selecting Edit> Fill and making sure that the Preserve Transparency option is turned on.
FIGURE 6.14 Using Fill to color ink lines easily.
A simple example of what finesse can be done with ink lines is shown in Figure 6.15. The ink line has been duplicated and blurred. This blurred ink line was clipped (or masked out) by the paint layer. This way the blurring did not extend on the outside of the water, giving the water an unwanted halo. The harsh edges of the blurred ink line are never visible because the original ink line is layered on top of it, as you see in the top portion of Figure 6.15. The paint layer is also transparent, though that is not visible in this image.
FIGURE 6.15 Ink line sample.
Figure 6.16 is similar to the previous example, except that there is not the addition of the original ink line on top. The blurred ink line is also colored to be similar to that of the paint. This is a useful technique when combining 2D elements with 3D elements that do not have strong toon lines. Just because there is a drawn line for the 2D element does not mean that it has to stay visible in the final composite.
If you use Photoshop or any painting package in which you use something like a paint bucket tool, a good technique to use for painting is the following:
1. Place the ink line on one layer.
2. Create the paint fill on a second layer.
3. Paint using the paint bucket and brush tools. Don’t worry about coloring outside of the lines too much.
4. Using a magic wand tool, select the paint that is outside the lines. In Photoshop, make sure to have sample all layers turned on.
5. Delete the extra paint. Touch up any missed areas.
FIGURE 6.16 Ink line sample.
FIGURE 6.17 Creating paint fills on a separate layer in Photoshop.
Node-Based Compositors Shake
One of my favorite node compositing systems is Shake. I first learned node compositing on Eddie, an old system, and Flame/ Flint. (I barely used them more than a week, so don’t be too impressed.) I have used Shake quite a bit and have looked at newer node compositing systems like Nuke and Toxic. Once you know a node-based system, it is fairly easy to pick up another node-based compositor. As we stated earlier, there are two main types of compositing systems: node and layer (timeline) based. I prefer node systems. They seem more organic and fluid for how I work/think. I would encourage you to become familiar with both types of systems. Where you to find yourself in a Visual Effects (VSFX) house as a compositor, you will have to learn proprietary compositing systems; knowing both types will give you a head start on learning how the pros do it.
If you have ever worked in Maya’s Hypershade or Hypergraph Connections Editor, then you have worked with node networks.
We’ll do this water composite in Shake. I won’t go through the Shake interface too much; you can read the documentation for that. Like most software, the install comes with a manual and plenty of tutorials. Students, please familiarize yourselves with finding answers in the documentation. This is a skill I see lacking in students. (I’m putting the soapbox away.)
1. Locate the image tab and click on the File In button. This will do two things. It will open a window for you to load your images and it will create a File-In node in the node view window.
2. To see the full image (it might come in cropped), you can right-click on the image in the preview window and select View > Fit Image to Viewer (hotkey = f ).
3. The node shows the first frame of the sequence. In this case, that image is blank. If you double-click on the green bar at the bottom of the node, it previews into the image viewer.
4. Make sure that the image node is selected (it will be green), locate the Filter tab, and click on the Blur button. This will add a Blur node to the output of the File-in node.
5. In the Parameters tab, you can adjust the amount of blur to be used.
6. Locate the Layer tab, and click on the Over (A over B) button. If you had the blur node selected, it will connect the Blur node to the Over node.
7. We actually do not want the Over node to be connected, we want to do the connections manually. Click and hold on the Over node and shake it back and forth. Really, shake it. That breaks the connection and is the reason for the software’s name. Programmers are funny individuals.
8. Make the connections.
9. If you click and drag from the bottom of the image’s File-in node, you will see a string/connector following your cursor. By dragging that line/string to another node and releasing, you form connections:
a. Attach the output of the image into the top of the Blur node.
b. Attach another output of the image to the top left of the Over node (that is, A).
c. Attach the output of the Blur node to the top right of the Over node (that is, B).
d. Double-click on the Over node to see the image in the preview window.
The image now has a blurred ink line underneath a nonblurred ink line. There are two things left to do: (1) add the paint, and (2) cut off the blurred line so that it doesn’t extend outside of the edges of the ink line:
1. From the image tab, click on the File-In button and load a series of the paint level. (For this example, the ink and paint lines were done as separate layers in Photoshop and exported out as separate file sequences.)
2. From the Layer tab, click on the Over (A over B) button to get another Over node.
3. Hook them up:
a. Hook the output of the first Over node to the A side (top right side) of the second Over node.
b. Hook the output of the paint layer to the B side (top left side) of the second Over node. This will give you an ink layer composited overtop of the paint layer.
c. This is the extra fancy step. Hook up the output of the paint layer to the right side of the first Over node. This will read the paint layer as a matte and will only show the blurred ink line wherever there is paint. This way the ink line does not blur outside of the lines!
FIGURE 6.18 Adding the paint and containing the blurred line.
Now you have gone through a crash course in node compositing. The great thing about using node systems is that you can reuse series of images easily and hook everything together, if you are prone to thinking this way. Those who aren’t should challenge themselves and step up to a higher-end compositing method, if you have access to such software.
TOON BOOM
Toon Boom is a wonderful piece of software, but traditionally it has been expensive. As this topic goes to press, the Toon Boom software is going through major changes as the company changes its focus and positioning strategy. The newest version Toon Boom Animate Pro ($2000) has node-based compositing. The version used in this topic is Toon Boom Studio ($400), the cheapest version of the software and more likely what a student might have.
I have not used Toon Boom much at all. We added it to our classrooms so that the students could gain exposure to it. It has been tested and prodded and put to good use by daring students in their advanced Digital Cel classes. We do not use the auto lip-sync functionality of the software. However, that feature is probably useful for those in a short turnaround, small-budget situation.
FIGURE 6.19 2D characters drawn in Toon Boom over a 3D train from Maya.
Let’s cover the basics of bringing some images in that have been animated in Photoshop and also in Flash. First, we’ll export out of Photoshop; things should be becoming familiar now. However, each software package you use brings a different set of button clicks, and with each version those button clicks will change. All is based on how the software reads the alpha channels and what file formats the software works with. The more back and forth between multiple software packages that you gain exposure to, the easier time you will have at problem solving these pipeline issues.