The first time that you connect to a network, you must choose a network location. This automatically sets the appropriate firewall and security settings for the type of network that you connect to. If you connect to networks in different locations (for example, a network at your home, at a local coffee shop, or at work), choosing a network location can help ensure that your computer is always set to an appropriate security level.
There are four network locations:
• Home Network—Choose Home Network for home networks or when you know and trust the people and devices on the network. Computers on a home network can belong to a Home Group. Network discovery is turned on for home networks, which allows you to see other computers and devices on the network and allows other network users to see your computer.
• Work Network—Choose Work Network for small office or other workplace networks. Network discovery, which allows you to see other computers and devices on a network and allows other network users to see your computer, is on by default, but you can’t create or join a Home Group.
• Public Network—Choose Public Network for networks in public places (such as coffee shops or airports). This location is designed to keep your computer from being visible to other computers around you and to help protect your computer from any malicious software from the Internet. Home Groups are not available on public networks, and network discovery is turned off. You should also choose this option if you’re connected directly to the Internet without using a router or if you have a mobile broadband connection.
• Domain Network—The Domain Network location is used for domain networks such as those at enterprise workplaces. This type of network location is controlled by your network administrator and
can’t be selected or changed. One advantage of Domain Networks is that they allow you to centrally manage resources and permissions for all of your users. If you are using domains, you should refer to your network documentation and check with Microsoft about configuring your Windows 7 systems to properly run on your domain.
note
If you know you won’t need to share files or printers, the safest choice is Public Network.
To Change a Network Location
Here’s how to change a network location:
1. Open the Network and Sharing Center by clicking the Start button, Control Panel, Network and Sharing Center.
2. Click Work Network, Home Network, or Public Network, and then click the network location you want.
3. Select a network and click Connect or Disconnect (see Figure 10.5).
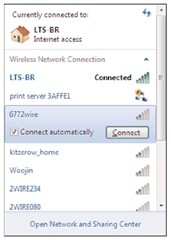
FIGURE 10.5
Select a network and click Connect.
tip
If you want Windows to automatically connect to a network without any intervention from you, select Connect Automatically as shown in Figure 10.5.
caution
Choosing Home Network or Work Network changes the firewall configuration to allow communication to and from your computer, which can be a security risk.
