Database Reference
In-Depth Information
7.5
SPSS ANALYSIS
Now we illustrate our analysis in SPSS. Our respondent data from
Table 7.2
, input to
SPSS, is illustrated in
Figure 7.1(a) and (b)
. We need two igures to show all 40 data
values (i.e., rows of data), since most SPSS screens cannot illustrate all 40 rows at
once (unless a “gigantic size” monitor is being used). We need
three
columns, since
we “make believe” that we have two factors, the second one being “respondent.”
Next, pull down the “Analyze” dropdown, choose “General Linear Model” (hori-
zontal arrow), and then on the submenu, “Univariate” (vertical arrow), even though
there was no choice here. This is illustrated in
Figure 7.2
and is the same step we used
in Chapter 6, when we irst introduced ANOVA.
After clicking (or “letting go”) of Univariate, we see
Figure 7.3
.
As is always the case for SPSS, and as we have seen before, all of the variables
are listed on the left. We now produce
Figure 7.4
, drag Rating (column 1) to the
“dependent variable” box (recall: the “dependent variable” is, basically, the “output”
variable, which is the ease-of-use rating), and the “Task” (column 2) to the “Fixed
Factor” box (vertical arrow in
Figure 7.4
).
FIGURE 7.2
Beginning to perform the one-factor repeated measures ANOVA in SPSS.

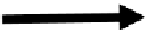


Search WWH ::

Custom Search