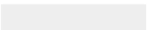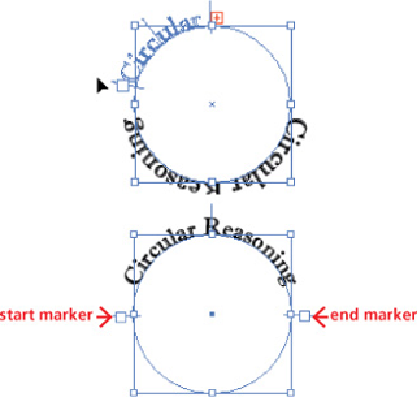Graphics Programs Reference
In-Depth Information
To position the text on top of the circle, grab the start marker handle and drag it to
the 9 o'clock position, and then drag the end marker
handle to the 3 o'clock position. Your text will now be
centered between the two handles, on top of the circle.
To manually flip type on a path to the other side of the path, select the type and drag
the center handle (the thin blue line perpendicular to the
type) across the path, as indicated by the red arrow
above. Note the tiny T-shaped icon that appears next to
the cursor as you position it near the handle; you can
also flip type by choosing Type> Type on a Path> Type
on a Path Options, enabling the Flip box, and clicking
OK.
The quick-changing Type tool
When using the regular Type tool, look at your cursor very carefully in these situations:
• If you move the regular Type tool over a closed path, the cursor changes to the Area Type
icon.
• If you move the Type tool over an open path, the cursor will change to the Type on a Path
icon.
Scale text frames only
By default, Illustrator's Scale tool scales both the text frame
and
its contents. To scale the text
frame alone, Direct-Select it first. Then use the Scale tool, or scale it manually using the
bounding box.
—Jean-Claude Tremblay