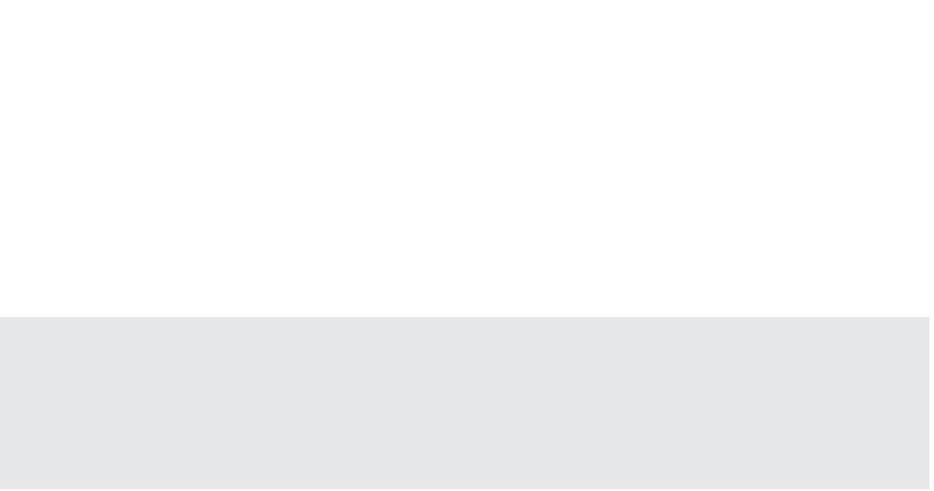Information Technology Reference
In-Depth Information
3.
Right-click the VM in the inventory tree and select Open Console. You can also use the
Open Console option on the properties page of the virtual machine.
4.
If you aren't already logged into the guest OS in the VM, select Send Ctrl-Alt-Delete and
log into the guest OS.
➢
➢
5.
Right-click the virtual machine and select All vCenter Actions
Install
VMware Tools. A dialog box providing additional information appears. Click Mount to
mount the VMware Tools ISO and dismiss the dialog box.
Guest OS
How Do I Get Out of Here Again?
Remember that before VMware Tools is installed into a guest OS, the ability to seamlessly move into
and out of the guest OS in the console doesn't exist. Instead, you must click into the VM console
in order to interact with the guest OS. When you are fi nished, you must press Ctrl+Alt to release
the mouse and keyboard. After VMware Tools is installed, this happens automatically for you.
6.
An AutoPlay dialog box appears, prompting the user for action. Select the option Run
Setup64.exe.
If the AutoPlay dialog box does not appear, open Windows Explorer and double-click the
CD/DVD drive icon. The AutoPlay dialog box should then appear.
7.
Click Next on the Welcome To The Installation Wizard For VMware Tools page.
8.
Select the appropriate setup type for the VMware Tools installation, and click Next.
The Typical radio button will sufi ce for most situations. The Complete installation option
installs all available features, while the Custom installation option allows for the greatest
level of feature customization.
9.
Click Install.
During the installation, you may be prompted one or more times to coni rm the installa-
tion of third-party device drivers; select Install for each of these prompts.
If the AutoRun dialog box appears again, simply close the dialog box and continue with
the installation.
10.
After the installation is complete, click Finish.
11.
Click Yes to restart the VM immediately, or click No to manually restart the VM at a
later time.
Newer versions of Windows, such as Windows Server 2008, use a different mechanism—a
different video driver—to improve the graphical performance of a console session.
Perform the following steps to install this different video driver and improve the graphical
console performance:
1.
From the Start menu, select Run. In the Run dialog box, type
devmgmt.msc
and click OK.
This will launch the Device Manager console.
2.
Expand the Display Adapters entry.