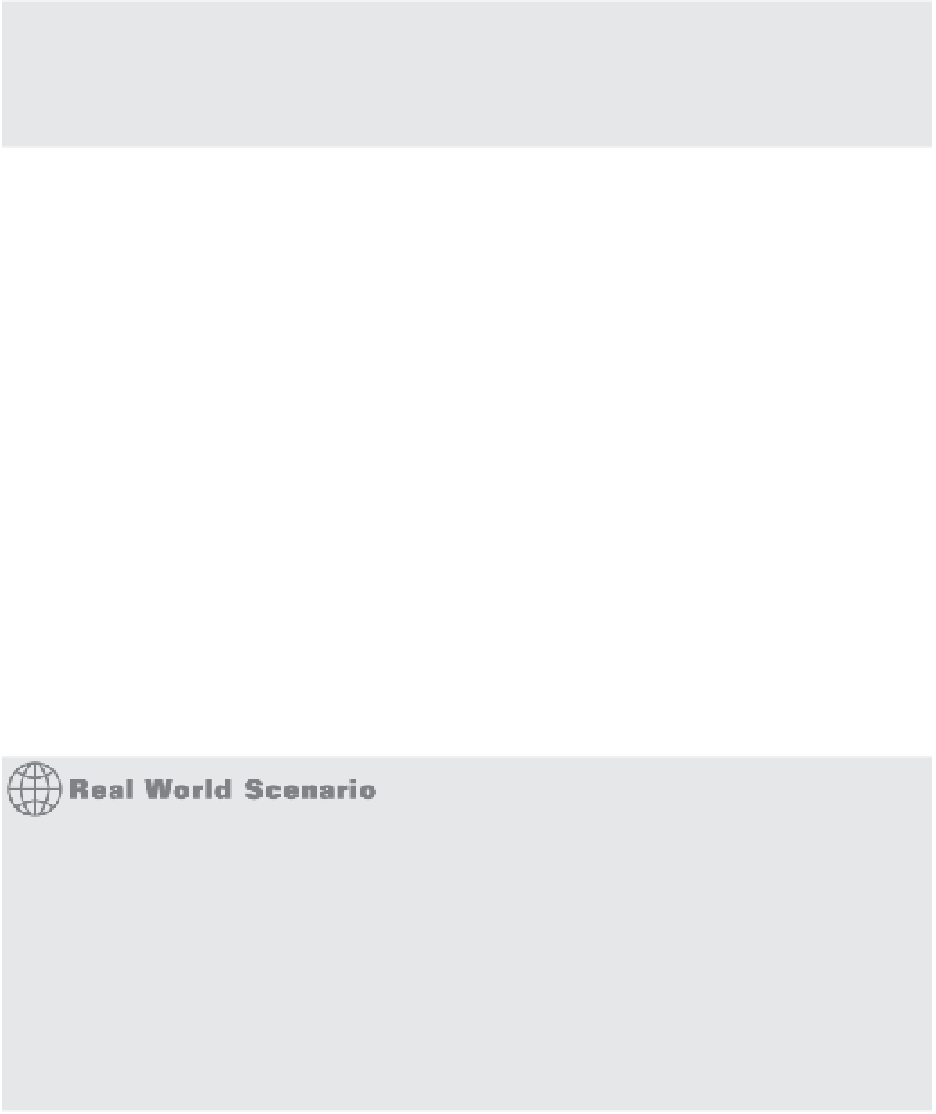Information Technology Reference
In-Depth Information
9.
Right-click the VM, and select the Open Console option. Alternatively, you can use the
Open Console option from the properties page of the virtual machine.
10.
Follow the on-screen instructions to complete the guest OS installation. These will vary
depending on the specii c guest OS you are installing; refer to the documentation for that
guest OS for specii c details regarding installation.
Virtual Machine Guest OSes
For a complete list of guest OSes and all respective information regarding installation notes
and known issues, refer to the PDF available on the VMware website at
www.vmware.com/pdf/
GuestOS_guide.pdf (note that this URL is case sensitive).
Working in the Virtual Machine Console
Working within the VM console is like working at the console of a physical system. From here,
you can do anything you need to do to the VM: you can access the VM's BIOS and modify set-
tings, you can turn the power to the VM off (and back on again), and you can interact with
the guest OS you are installing or have already installed into the VM. We'll describe most of
these functions later in this chapter in the sections titled “Managing Virtual Machines” and
“Modifying Virtual Machines,” but there is one thing that we want to point out now.
The vSphere Web Client must have a way to know if the keystrokes and mouse clicks you're
generating go to the VM or if they should be processed by the vSphere Web Client itself. To do
this, it uses the concept of
focus
. When you click within a VM console, that VM will have the
focus: All of the keystrokes and the mouse clicks will be directed to that VM. Until you have
VMware Tools installed—a process we'll describe in the very next section, you'll have to manu-
ally tell the vSphere Web Client when you want to shift focus out of the VM. To do this, you use
the vSphere Web Client's special keystroke: Ctrl+Alt. When you press Ctrl+Alt, the VM relin-
quishes control of the mouse and keyboard and returns it to the vSphere Web Client. Keep that
in mind when you are trying to use your mouse and it won't travel beyond the coni nes of the
VM console window. Just press Ctrl+Alt, and the VM will release control.
Once you've installed the guest OS, you should then install and coni gure VMware Tools. I
discuss VMware Tools installation and coni guration in the next section.
Microsoft Licensing and Windows Activation for Virtual Machines
As the virtualization market has matured, Microsoft has adjusted its licensing practices to refl ect
that market. In spite of those adjustments—or perhaps because of them—there is still confusion
about the virtualization licensing available for the Windows Server operating system. Microsoft
has simplifi ed the licensing signifi cantly in Windows Ser ver 2012, reducing the number of versions
of the operating system to license. h e following list of licensing data is a combination of informa-
tion from both Microsoft and VMware:
Microsoft Windows Server licenses are attached to the physical machine, not to the VM.
Specifi cally, the Windows Server 2012 license is attached to the CPUs of the physical server.
◆