Graphics Programs Reference
In-Depth Information
Drag-and-drop backup
You can also back up your Lightroom catalog and previews by dragging and
dropping the main catalog folder onto another hard disk; this is a i ne way to
do it. However, keep in mind this skips the data testing stage that Lightroom
performs when it performs a backup.
2
BACKING UP IMAGE FILES
Always maintain at least two copies of your image i les on separate hard disks. Set
up two hard drives, one as the master working library and the other as its mirror
image. If possible, store a third backup at an alternate location. Update these
backups frequently.
Backup after import
During any import in which i les are being copied, Lightroom of ers the ability
to make backups of the i les being imported. However, it is the
original
i les that
get backed up, not the new copies. For this reason I recommend you manually
do a i le backup immediately
at er
imports are completed.
Syncing drives
Use backup sot ware that can
synchronize
data between hard drives.
Sync your
master and backup drives at er every major work session.
You can also set
up the sot ware to automatically sync at specii c times. For Mac, I recommend
Carbon Copy Cloner and ChronoSync; on Windows I use Microsot Robocopy
and SyncToy.
Carbon Copy Cloner for Mac http://www.bombich.com/
Chronosync for Mac http://www.econtechnologies.com/
Microsot SyncToy http://www.microsot .com/prophoto/downloads/
Solid state media for backups
With the recent growth in capacity, solid state (l ash) drives, such as removable
usb “thumb drives”, “jump drives”, etc. provide a good option for both temporary
backups and permanent archival. With no moving parts or magnetic data, they may
survive longer than magnetic hard drives.


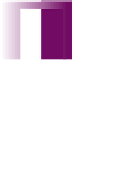


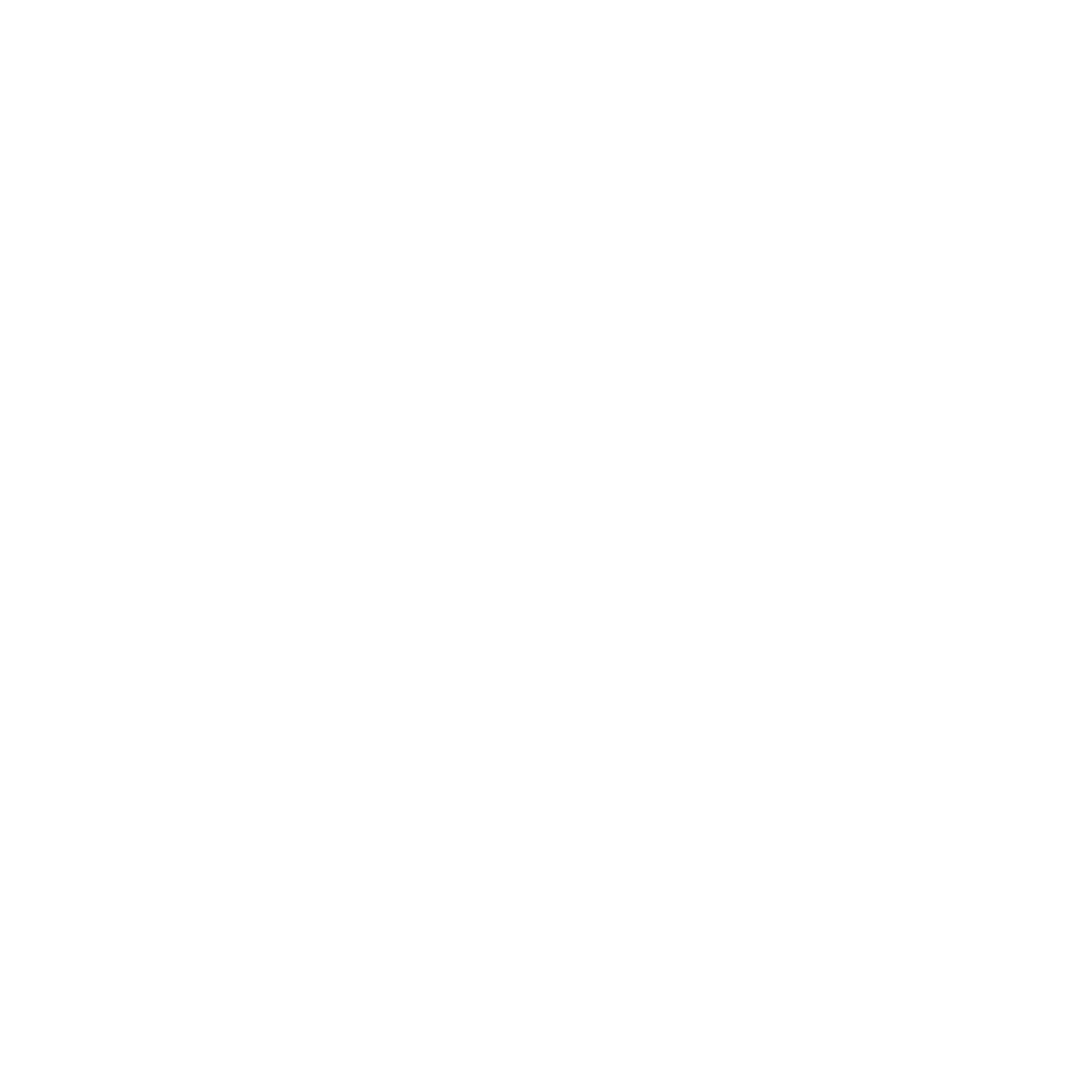


















Search WWH ::

Custom Search