Graphics Programs Reference
In-Depth Information
13. On the
Apply During
Import panel
you
can specify additional
metadata to be applied
to the i les as they are
imported; see Figure 2-25.
2
a.
Develop Settings:
optionally, choose
a preset to apply
to the i les during
import. Any Develop
Settings you apply during import will become the starting point for
processing those photos, and this step will be listed in the History
panel as the initial Import state. See Chapter 4 for more information
about Develop Presets.
Figure 2-25
b.
Metadata:
select a preset or make a new one if necessary. Metadata
presets are thoroughly explained in Chapter 3.
c.
Keywords:
type to enter words and phrases descriptive of this group
of images. Keywording strategies are covered in Chapter 3.
14. Click the Import Button or press
Return/Enter
to begin the import.
h e Import screen closes and returns to the Library module, within
the Catalog panel and the Current Import source. When the import is
completed, Lightroom will display all the imported images in Library
Grid using the Previous Import image source (see Chapter 3).
Have Lightroom do as much as possible during an import
Lightroom is a powerful, batch-processing application with many options
designed to save you time. h e more functions you have Lightroom perform
during Import, the less work you'll have to do later.
After Import, save metadata to i les
If you've applied any metadata during import, save it out to the i les immediately
at er the import is done. I usually use Select All, then Save Metadata to Files,
using the keyboard shortcuts. See Chapters 3 and 4 for more information about
Saving Metadata to Files.
Backup right away
Sync your backups immediately at er an import completes. At er your copy/
import procedures have completed, coni rm the integrity of the i les (usually, just



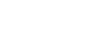

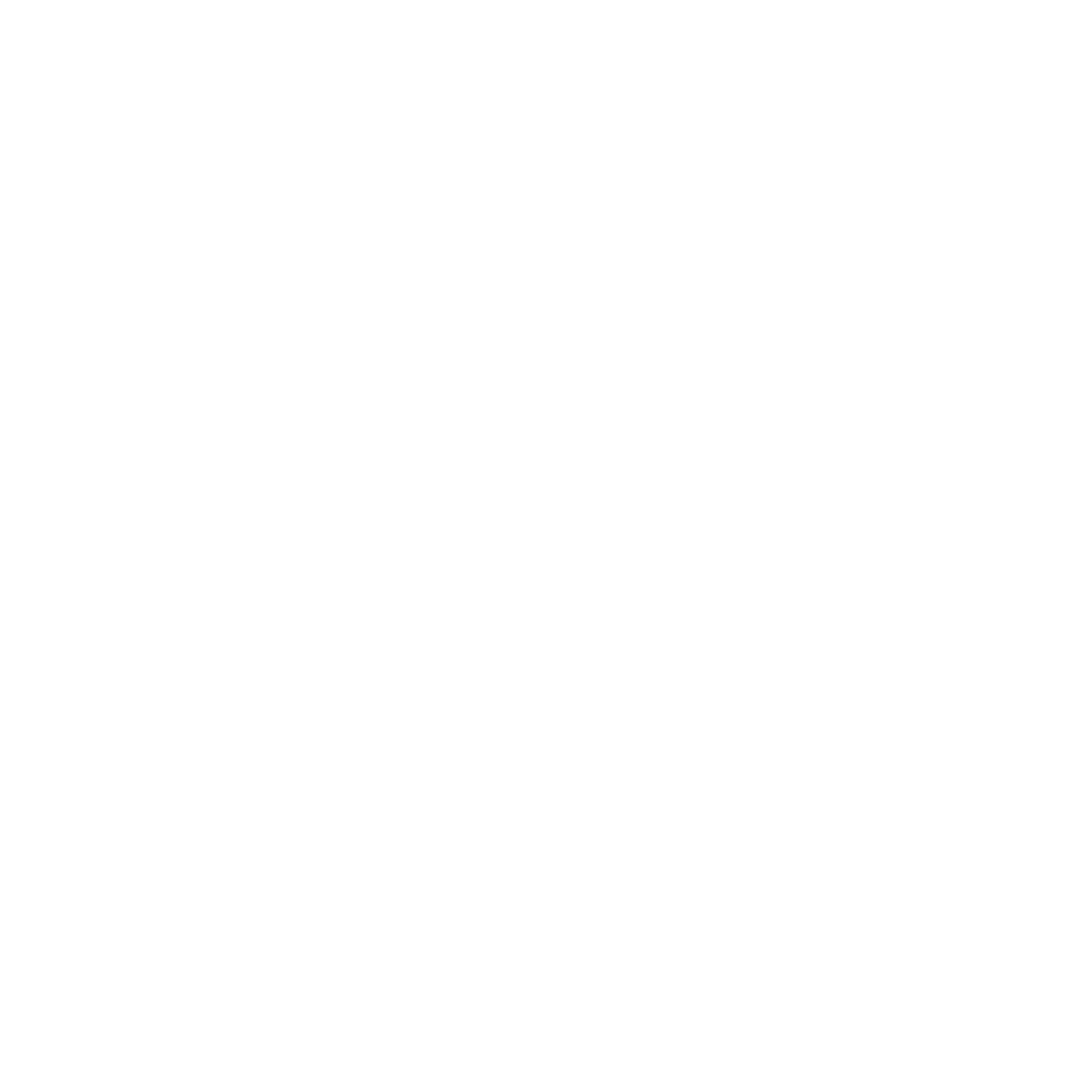
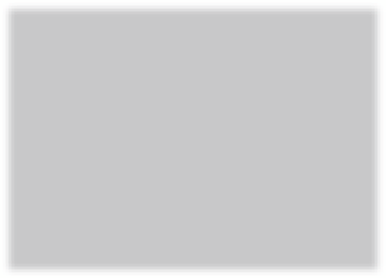



















Search WWH ::

Custom Search