Graphics Programs Reference
In-Depth Information
LEFT PANELS
h e contents of the let panels very from one module to another. Generally, the
let panels provide access to i les and templates within the selected module. Refer
to Figure 1-17.
1
F7
Hide/show the
left panel group
The Navigator Panel
h e Navigator (see Figure 1-18) is in the i rst position of the let panel group
in the Library and Develop modules (it's called Preview in the output modules,
where it functions a bit dif erently). h e Navigator shows a preview of the selected
photo, or the active photo if multiple photos are selected. h e Navigator panel can
be used to select
zoom ratios,
or levels of magnii cation. Selecting a zoom ratio in
the Navigator enlarges the photo preview to that size.
⌘
+Ctrl+0,
1, 2, 3 etc. or
Ctrl+Shift+0, 1,
2, 3 etc.
Open/close
panels in the
left group
But the Navigator of ers more than just another preview. For instance, in Library,
moving your mouse over folders or collections will show the i rst image in that
source in the Navigator. And in Develop, Navigator shows previews of presets.
Just roll your mouse cursor over the presets in the list, and Navigator will show
you what that preset looks like applied to the selected image.
Figure 1-18
Zoom Ratios
Unlike other programs that specify magnii cation level with a percentage,
Lightroom's zoom levels are based on the ratio of image pixels to screen pixels.
1:2 is one screen pixel to two image pixels. 4:1 is four screen pixels to one image
pixel, and so on.



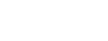




















Search WWH ::

Custom Search