Graphics Programs Reference
In-Depth Information
for your “starting point” in processing. When you i nd that you are repeatedly
applying the same settings to many photos, you should save a Develop preset with
those settings. For example, you can save a preset for your preferred sharpening
settings, or one for Blacks, Brightness and Contrast adjustments. Or, one that just
applies a linear point curve. Or all of them at once. In general, though, it's usually
most convenient to save presets with fewer settings rather than more.
4
Preview presets in Navigator
With an image loaded in Develop
loupe view, move your cursor over the
presets in the let panel of the Develop
module. h e Navigator preview
automatically updates to show the
ef ect of the adjustments in that preset;
see Figure 4-124. h is is an easy way
to preview presets without actually
needing to apply them.
See the contents of presets
You can open Lightroom presets in
a text editor. h is will show you how
they are structured. (Just to be safe, I
recommend you make a copy of any
presets or other metadata xml i les
before you open them.)
Figure 4-124
Making your own presets
To make your own Develop preset,
i rst make sure the active photo has
the exact adjustment settings that
you want to store. h en click the +
button on the Presets panel header;
see Figure 4-125. A dialog box opens
asking you to select the settings that
you want to save into the preset; see
Figure 4-126, next page. h e Develop
settings shown are very similar to those
in Copy/Paste and Sync dialogs.
Figure 4-125


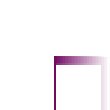
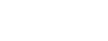

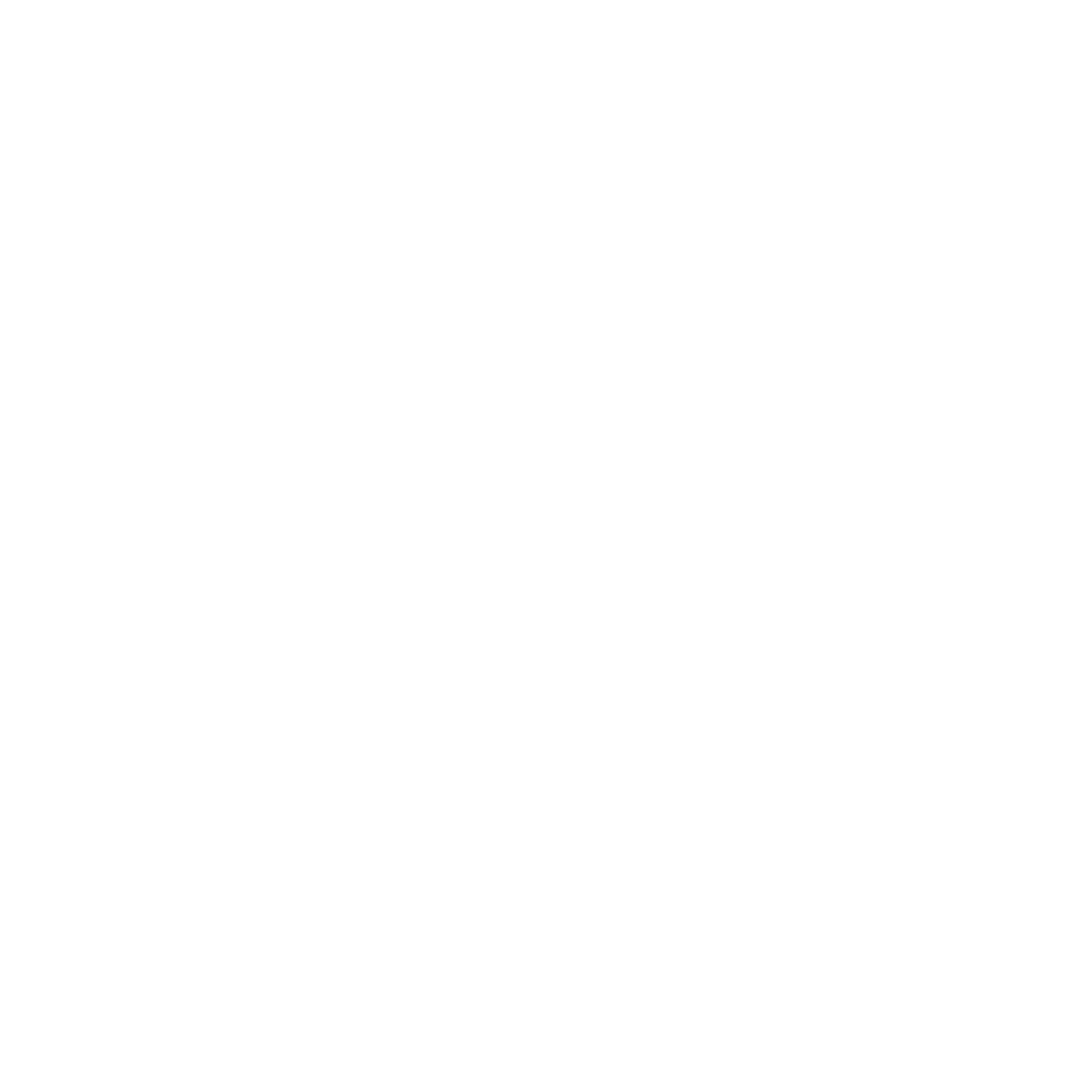



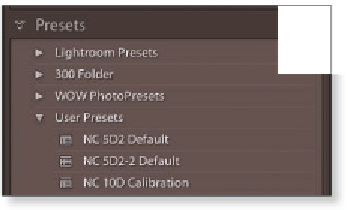




















Search WWH ::

Custom Search