Graphics Programs Reference
In-Depth Information
Step 1.
To activate the Spot
Removal tool, click its icon in the
tool strip under the Histogram
(see Figure 4-98) or use the
shortcut. h is enables the tool
overlay and reveals the controls
in the tool drawer, which shows
any previous applications of the Spot Removal tool
on the photo and the most recently used settings.
4
Figure 4-98
Step 2.
Next, set the brush size using the slider or shortcuts (same as local adjustment
brushes). As with the other sliders in Lightroom, there are several ways to adjust the
value. You can click and drag the cursor in the preview area to set the size of the Spot
Removal tool before applying each instance.
h e Spot Removal tool works best when the size of the
brush is just larger than the spot to be removed (see
Figure 4-99).
You can also adjust the opacity of each instance of the
Spot Removal tool, though I usually work with opacity
set to 100.
Figure 4-99
Step 3.
To remove spots, click once on each element to
be retouched. Lightroom automatically i nds a nearby
point to sample for the new pixels necessary for the
retouching. Each time you click, two circles are added
to the tool overlay, connected by a line with an arrow
at one end. h e arrow shows the direction from the
sample to the spot being retouched; see Figure 4-100.
Unlike the Healing Brush and Clone Stamp in
Photoshop, you can't really “paint” with Lightroom's
Spot Removal tool; each click applies a single,
circular spot removal instance.
Figure 4-100
You can come back later to change all these settings at er applying the Spot
Removal tool.











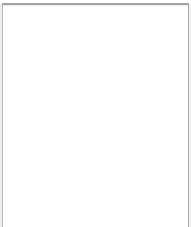



















Search WWH ::

Custom Search