Graphics Programs Reference
In-Depth Information
QUICK DEVELOP
h e Quick Develop panel in the Library
module (see Figure 3-96) contains a limited
subset of the image adjustment controls
available in the Develop module.
3
⌘
+1 or Ctrl+1
Open/close the
Quick Develop
panel
Using the Quick Develop panel is very
dif erent from using the full Develop module.
h ough the names of the adjustments are
the same, and those adjustments produce
essentially the same visual changes in the
individual photo(s), it's
how
the adjustments
are applied that makes all the dif erence.
In Library's Quick Develop panel, all the
adjustments are
relative:
the changes you
make are applied
on top of any existing
adjustments.
For example, if you start with
a Saturation setting of +6 and click a single-
arrow button to apply a +5 Saturation increase,
the resulting value will be +11.
Figure 3-96
Conversely, when you set an adjustment in the Develop module, the slider
value—or the number you type—is
absolute.
h at means that the numeric value
applies precisely that amount of adjustment. In the Develop module, if you apply
multiple adjustments to a photo, the ef ects of two sequential adjustments are
not cumulative. h ese adjustments are absolute and the numeric value is what
it is: +.50 Exposure applies a half stop exposure adjustment to the photo; +35
Clarity applies exactly that amount of processing to the photo. If you start with
Saturation set at +8 and change it to +12, the value becomes +12, not +20.
Also, in Library's Quick Develop, you can apply adjustments to multiple photos
at once, and because of the relative nature of those adjustments, each photo will
potentially be processed dif erently (whereas adjustments you make in Develop
af ect only the active image). To apply Quick Develop settings to multiple photos,
select them in Grid view—if you're previewing a single photo in Loupe view,
Quick Develop adjustments will only be applied to that image.
To apply Quick Develop adjustments in Library, whether to one or multiple
selected photos, click the buttons in the Quick Develop panel to adjust those
settings. h e adjustments and their ef ect on photos are described in more detail
in Chapter 4.



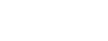


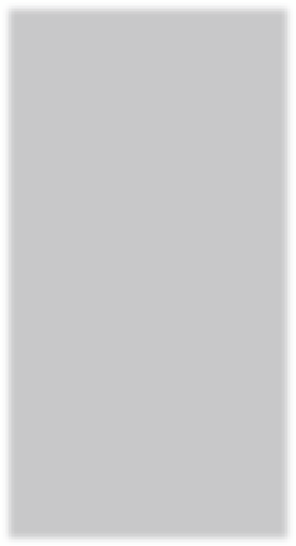
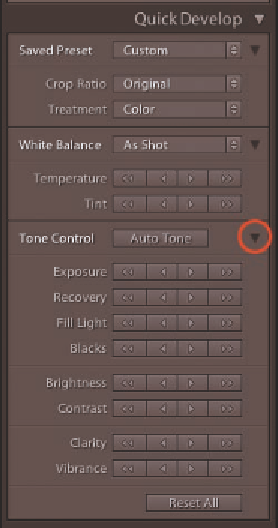



















Search WWH ::

Custom Search