Graphics Programs Reference
In-Depth Information
When you import keywords into your catalog, all your previously existing
keywords remain intact. In the case of any conl icts, your original catalog
keywords will take precedence. h is means that if you've already got an
extensive keyword list, any time you're importing more keywords, it's likely
that some of those keywords and/or hierarchies in the list being imported
won't come into the catalog.
3
Matching items will be ignored if they are in the same hierarchy order. It's a
good idea to evaluate both your list and the list being imported to determine
any conl icts so you can resolve them before or at er the keyword import.
Using keywords to rei ne image sources
When you move your cursor over a keyword in the Keyword List panel, you
can show all the photos in a chosen image source by clicking the arrow to the
right of a keyword in the Keyword List. h is applies a Library i lter using that
keyword as text search criteria. Hold
⌘
or Ctrl to select multiple keywords in
the list.
h e image source you're working in is a critical factor here. For example,
if you want to see all the photos in your entire catalog that contain a given
keyword, make sure you have the All Photographs catalog source chosen
i rst. You can also use any of the other kinds of image sources for keyword
i ltering.
Don't use keywords as you would a collection
Finding photos by keywords is usually most ef ective as a method of rei ning
another source. To gather sets of photos for longer term storage, it's better to
use collections, particularly smart collections based on keywords.
Attributes
When you assign
attributes
to photos you can then quickly and easily sort
them in many ways. Lightroom's attributes are:
•
Star ratings:
one to i ve stars, or no stars
•
Color labels:
named colors, any string of text, or no label
•
Flags:
pick l ag, reject l ag, no l ag
With just these three sets of attributes you can dif erentiate between your
photos in many ways.
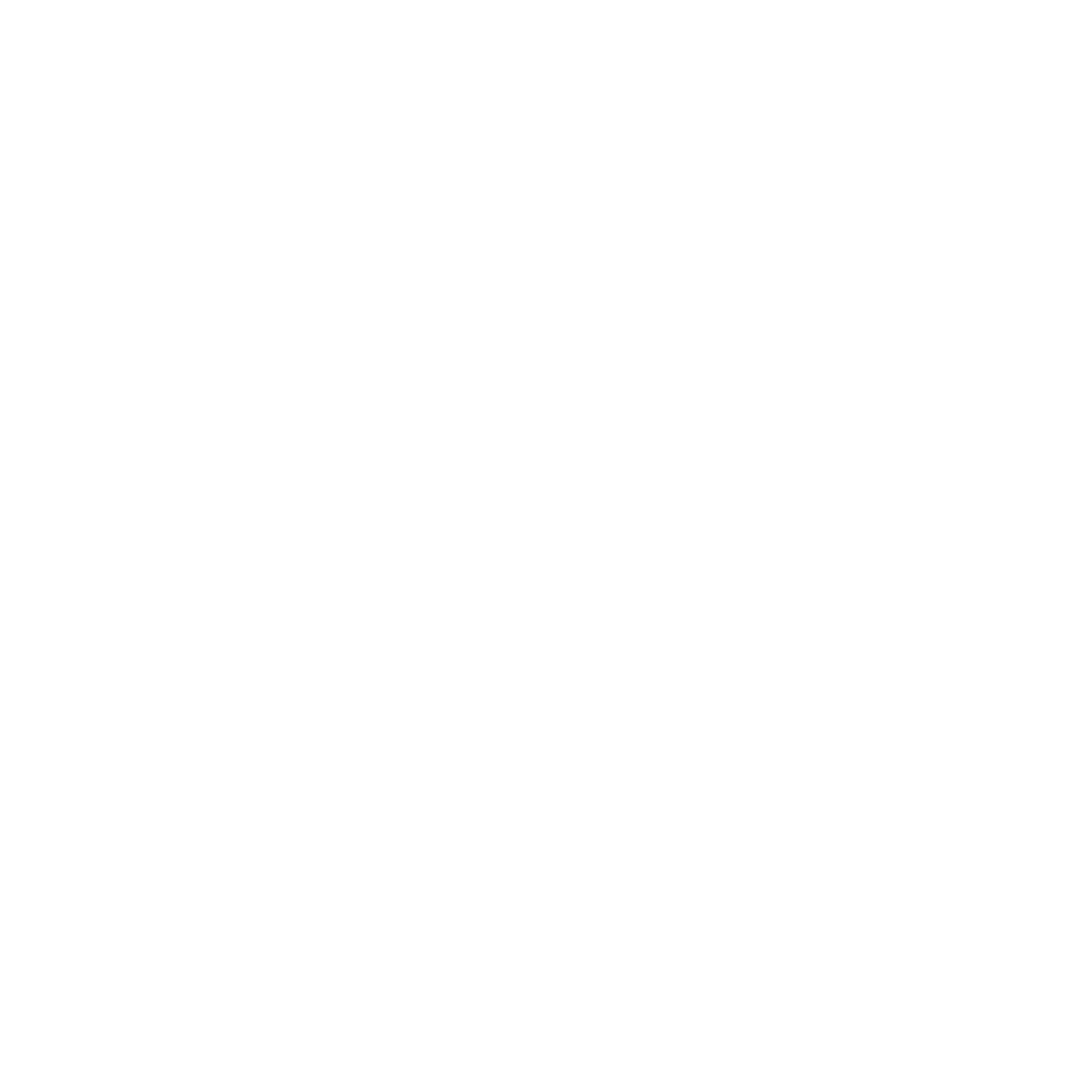




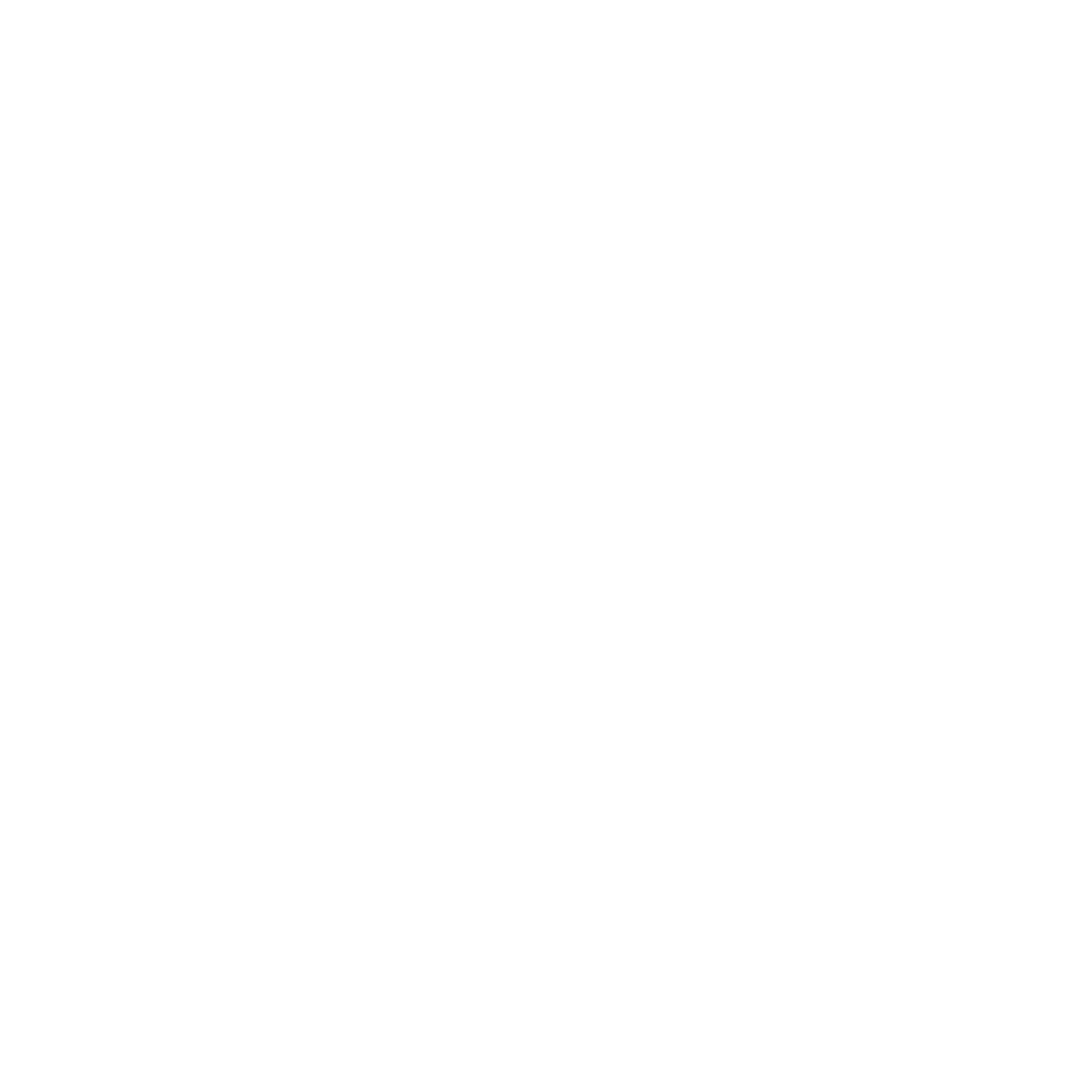

















Search WWH ::

Custom Search