Graphics Programs Reference
In-Depth Information
keywords you like in
this box; if they don't
already exist in the
catalog, they will be
added the next time
they are used. If you
make changes to a
keyword set, click the
Change button to apply
the changes.
3
Figure 3-48
Option+1-9
or Alt+1-9
Applies the
corresponding
keyword to
the selected
photo(s)
Set Keyword
h e nine most Recent Keywords or those from another Keyword Set can be
applied to selected photos using a keyboard shortcut, the Painter (covered later
in this chapter), or the Photo
➔
Set Keyword menu command.
Press Option or Alt
To show the numeric keyboard shortcuts in the Keyword Set section of the
panel.
⌘
+3 or Ctrl+3
Open/close the
Keyword List
panel
KEYWORD LIST PANEL
Keywords are stored within each catalog. h e
Keyword List panel (see Figure 3-49) shows
an alphabetical list of all the keywords in
the currently open catalog. Since it's sorted
alphabetically, you can't change the order of
keywords in the list, but you can group keywords
together in hierarchies or add numbers or
special characters to keywords to control where
they show in the list.
As you add keywords to photos using the various
methods described here, they are automatically
added to the Keyword List. You can use the
Keyword List to add and remove keywords
to/from photos and to modify the keywords
themselves.
When images are selected, the Keyword List
panel shows which keywords are applied to the
selected photo(s). A checkbox to the let of each
keyword indicates whether or not it's applied to
Figure 3-49
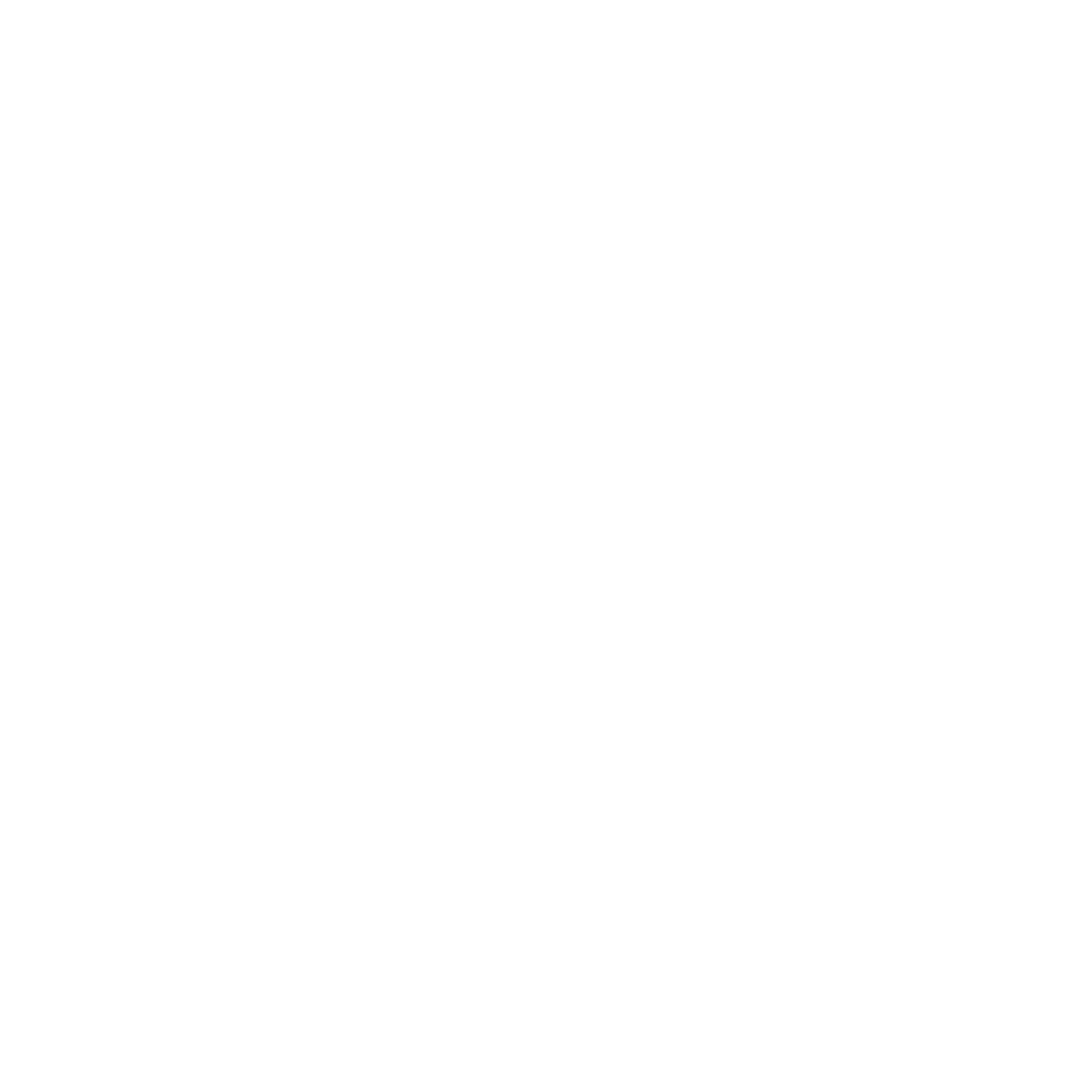




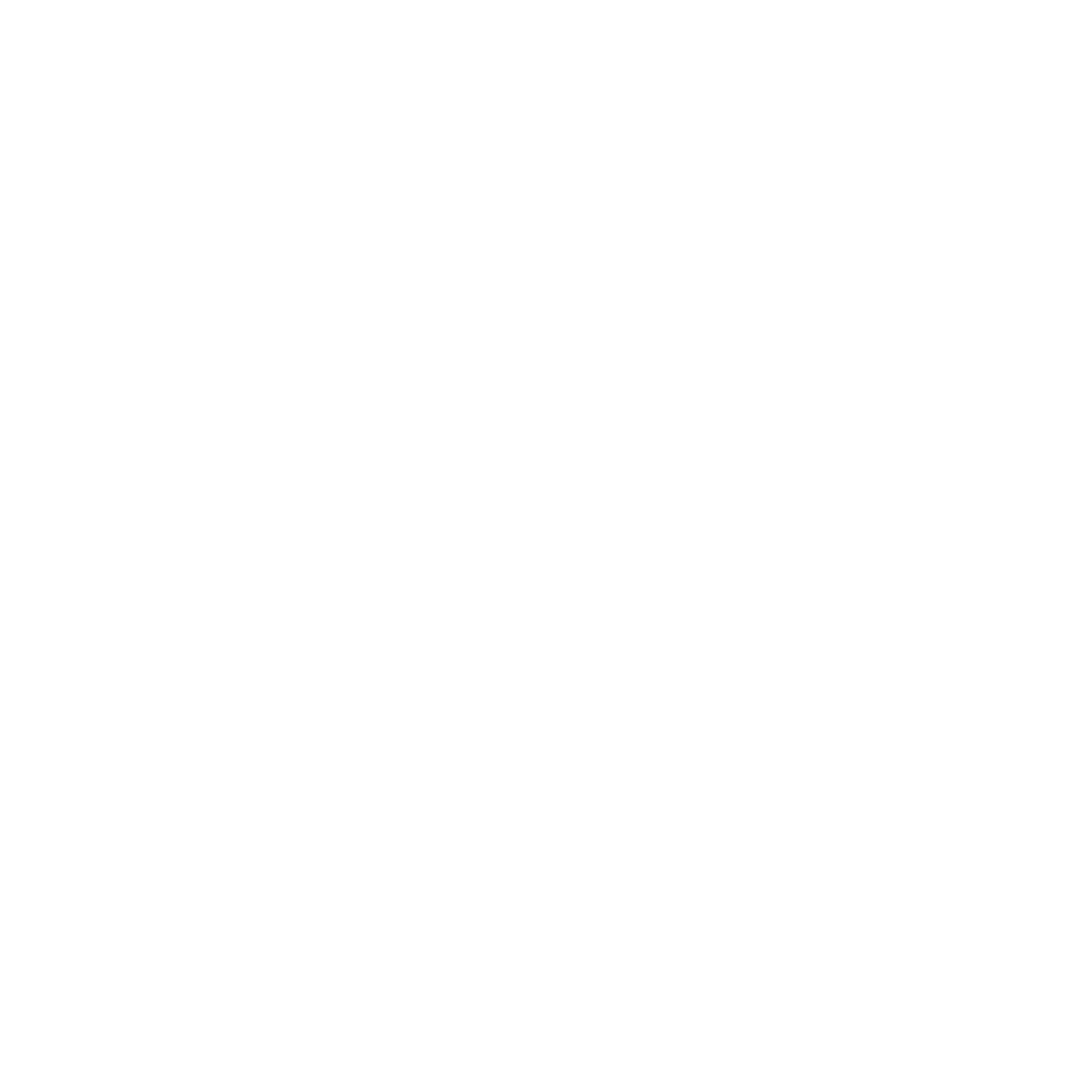
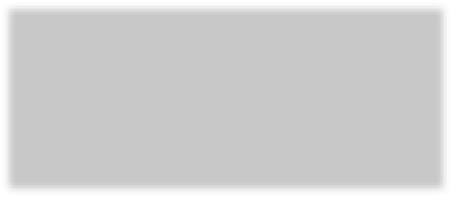

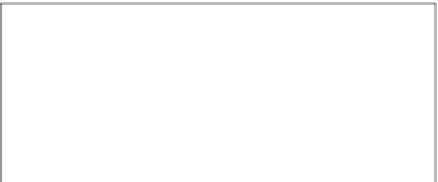

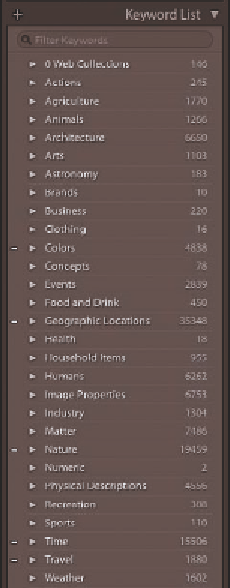


















Search WWH ::

Custom Search