Graphics Programs Reference
In-Depth Information
the photo. A check mark indicates all selected photos contain that keyword(s); a
dash indicates the keyword is only applied to some of the selected photos (like the
asterisk in the Keyword Tags i eld), or that a single selected photo only contains
some of the keywords within a hierarchy.
3
With one or more photos selected, you can add or remove keywords to or
from a photo by clicking the check box to the let of the keyword. You can also
add keywords by dragging and dropping them from the list onto the photo, or
vice versa.
To remove a keyword from a photo, you
can uncheck it from the list or use the
controls in the Keywording panel.
You can also add and remove keywords
by right-clicking or control+clicking
on the keyword, and then selecting the
appropriate command from the popup
contextual menu (see Figure 3-50).
Figure 3-50
Shift+K
Applies the
target keyword
to the selected
photo(s)
Finally, you can select the popup menu option to “Use this as keyword shortcut”
which allows you to apply that target keyword using the keyboard shortcut. When
this option is enabled, a + symbol shows next to the target keyword in the list.
Creating and editing keywords
Create new keywords
in the catalog by
clicking the + button at the top of the
Keyword List panel. h is opens the Create
Keyword dialog box (see Figure 3-51). In the
Keyword Tag i eld, enter the name for the
keyword. Explanations of the other options
are below.
Figure 3-51
Edit a keyword
by right-clicking or control+clicking it. From the popup
contextual menu, choose Edit Keyword Tag… You'll get the Edit Keyword Tag
dialog box, which functions identically to the Create Keyword box.
In both of the aforementioned dialog boxes you have several options for
controlling the behavior of the keyword being edited.
Keyword Name:
this is the keyword itself. If you've made a typo or spelling error,
you can correct it here.



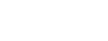


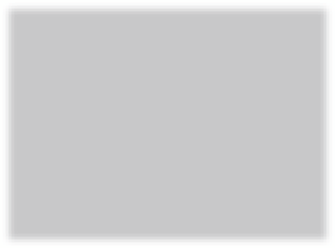






















Search WWH ::

Custom Search