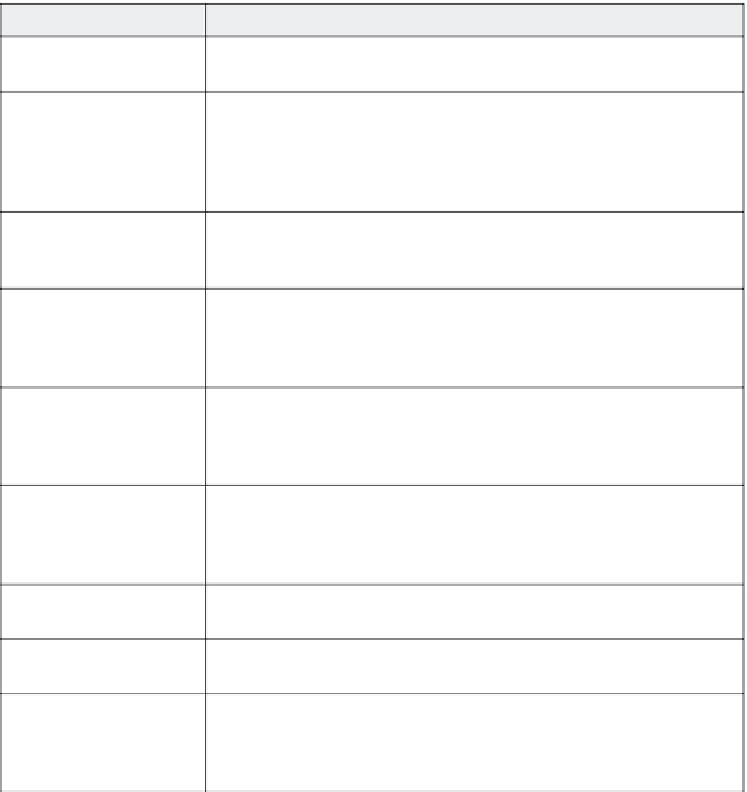Graphics Reference
In-Depth Information
(click the mouse, open a window within the specified recording
area, press a key on the keyboard, or drag and drop).
5.
For each recording type, specify the following additional options by
clicking the boxes to check or uncheck each option. Note that this
sets the default options for the captured screens—they can all be
changed at any time in the Edit view. Available options are:
Table 4-3. Recording settings
Check this option:
To do this:
Record narration
Record audio while you're recording the visual portion of the movie. You must
have a microphone set up for this to work.
Record actions in real time
This feature causes Captivate to record at the same rate you perform actions.
So, for example, if it takes you 10 seconds to move the mouse across the
screen and click a button, the resulting slide will take 10 seconds to display that
action. Without this option selected, Captivate adjusts the time for mouse move-
ments and other actions based on default settings.
Hear camera sounds during
recording
Captivate can play a sound whenever it captures a screen. The sound, sort of
like that of a camera shutter, is merely a tool to help you identify when the
screens are captured. The sound will not be part of the finished movie.
Record keystrokes
When you type on the keyboard, this setting will cause Captivate to store the
keystrokes (but not capture a full screen for each character typed). The finished
movie will display all the keystrokes without the overhead of a full screen per
letter.
Hear keyboard tap sounds
If you have Record keystrokes turned on, you can have Captivate play a sound
file for each key it stores. The sound file sounds like a keyboard key being
tapped, and is merely a recording tool—you will have the option later of adding
mouse click sounds to your movie whether or not this feature is turned on.
Hide recording window
Remove the red recording area lines from the screen. This does not change the
area that is recorded; it only hides the indication of the outline of the recording
area. This option also temporarily removes the Captivate icon from the Windows
taskbar (usually displayed across the bottom of your screen).
Hide Adobe Captivate task
icon
Temporarily removes the Captivate icon from the Windows taskbar (usually dis-
played across the bottom of your screen).
Hide Adobe Captivate
system tray icon
Temporarily removes the Captivate icon from the Windows system tray (in the
lower-right corner of your screen).
Move new windows inside
recording area
When the application you are recording launches new windows or dialog boxes,
they are placed inside the recording area to the extent possible. In cases where
new windows are larger than the recording area, some of the area on the right
and bottom of the new window or dialog box may be missed.
6.
Click
OK
to save your changes, or
Cancel
to close the window
without saving your changes.