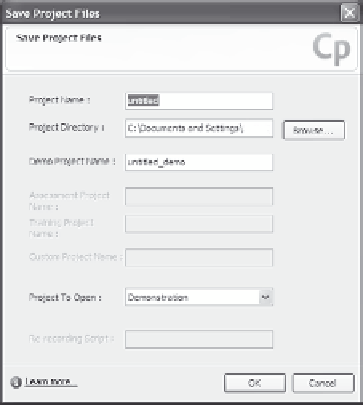Graphics Reference
In-Depth Information
4.
First, choose the browser window from the drop-down containing
the text “Select the window you'd like to record.” Then click and
drag the square “handles” in the corners of the red outline to spec-
ify the area you want to record. In our example, we want just the
browser contents. When you've outlined the area you want to
record, click the
Record
button.
5.
Perform the tasks you want included in the movie. If you've got
your audio set up and turned on, Captivate will play a clicking
noise, sort of like a camera shutter, each time it captures a screen.
This is generally whenever you move or click the mouse, change
focus to or from a window, type text, or press keys on the keyboard
such as a volume mute button. For this example, be sure to use
the scroll bar to display additional material, click on an internal
text link, and use the top navigation buttons to return to the main
page.
Tip:
Take your time when recording a movie, making sure that
each screen is fully loaded and appears the way you want it to
before you go on to the next task. You'll make a better movie if you
proceed slowly while recording.
6.
When you've finished all the tasks, press the
End
button on your
keyboard to stop recording. Captivate will ask for a name for your
project. Enter a project name, then click
OK
.
Figure 3-4. Specify a
nameforyourmovie
project file.