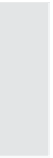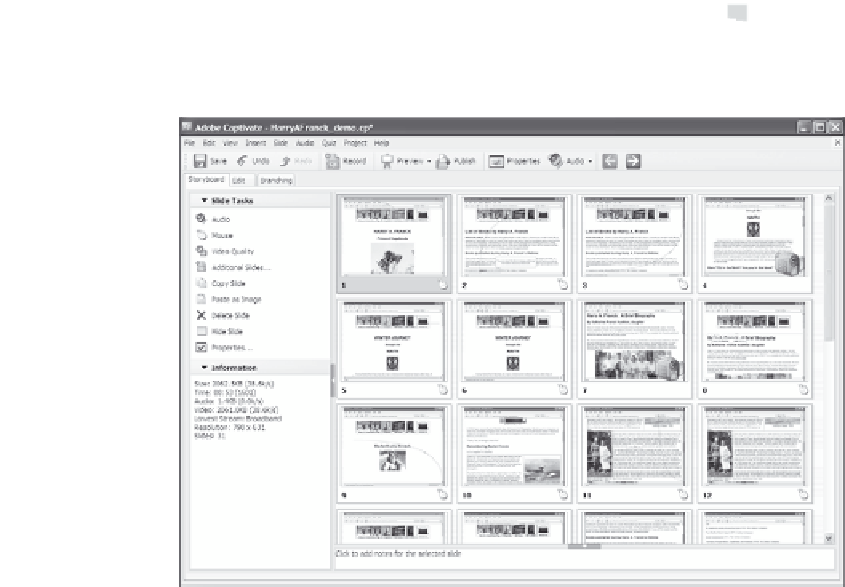Graphics Reference
In-Depth Information
Captivate displays a status message as it converts the stored images to
SWF files, and then displays the movie on the Storyboard window.
Figure 3-5. The captured screens display in the Storyboard window.
Previewing and Editing Movies
Once you've completed recording a movie, Captivate displays the
movie in the Storyboard window. From here, you can preview the
movie or make changes as necessary (including adding interactivity as
described in Chapter 9).
There are five basic components of the Storyboard window:
Menu bar—Located at the top of the screen, the menu bar allows
you to access the various Captivate functions that apply to the
entire movie (such as Save or Publish).
Slide Tasks—On the left side of the screen, the Slide Tasks area
lists the functions that you can perform on individual segments
within your movie. Note that the Edit and Branching tabs (just
above the Slide Tasks list) give you access to even more functions.
Slideshow—The largest area of the screen, this area shows a
“thumbnail” icon for each captured screen. You can select multiple