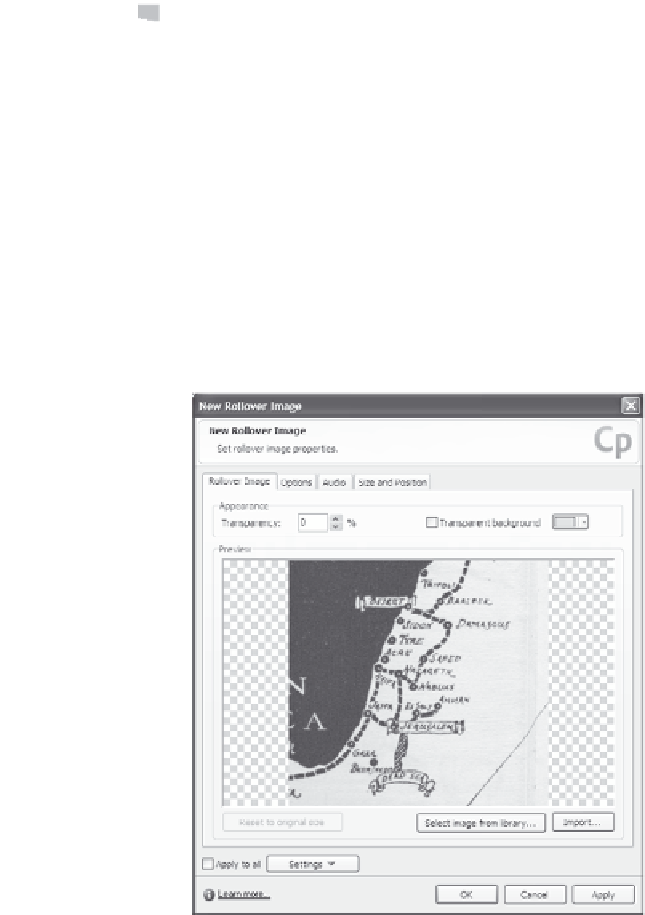Graphics Reference
In-Depth Information
3.
You can use rollover images for many things, such as close-ups of
the background or showing categorization icons. Remember,
though, that a rollover image does not require a click; the viewer
only has to roll the mouse over the designated area. For this exam-
ple, we'll add a close-up of the background image. As the viewer
moves the mouse around on a map to the area of the rollover
image, the region displays in higher resolution as a separate
image. You can add as many rollover images as you desire. Browse
to the image you want to use for the rollover, then click
OK
to
select the image and open the New Rollover Image properties
window with the selected image in it. In this case, we've selected
a closeup of the area around Jerusalem.
Figure 9-14. Import an image as an element on the slide.
4.
The image you selected appears in the center of the window.
Enter the percentage of transparency for the image. 0% would be
completely solid; 100% would be completely transparent.