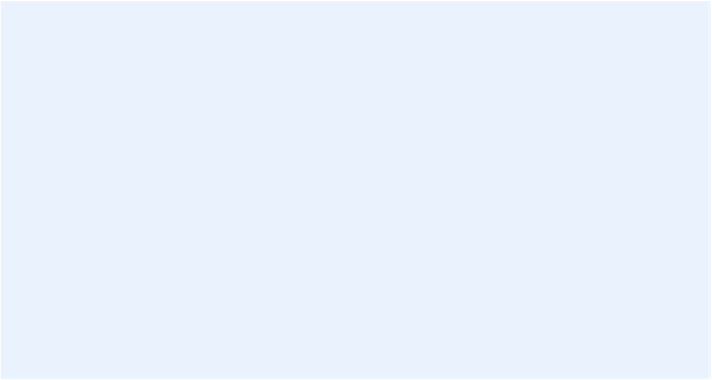Information Technology Reference
In-Depth Information
Don't Let Backups Cause Data Loss!
What? Backups are supposed to
prevent
data loss, right? Yes, but
as Take Control publisher Adam Engst found, a combination of poor
application design and user error can lead to a situation where you're
not backing up the data you think you are, and as a result, every
backup
overwrites
the data you want to keep with old data, rather
than making a copy!
In Adam's case, this happened as a result of accidentally setting
iPhoto to use the copy of his iPhoto Library stored on his bootable
duplicate. He tells the story—and explains how to avoid this problem
by configuring your backup software to automatically mount your disk
when needed and unmount it after the backup completes—in
Clone
Test Your Versioned Backup
When your first full versioned backup is complete, test it by choosing
a few random files or folders to restore. If your backup software has
a Restore feature, use it; if not, select your former destination volume
as the source.
To test your backup, follow these steps:
1.
Restore to a different location:
You can usually restore files
either to their original locations or to another location of your
choice. For this test, restore your selected files to a
different
location—say, your Desktop folder, where you can find them easily.
2.
Check the restored files:
Compare the restored files to the
originals using the Finder's File > Get Info command. Each pair
of files should match exactly: same name, size, icon, creation date,
and modification date. You should also confirm that the files open
correctly. If the files were not copied, were not identical, or didn't
open, then either your backup software or its user made a mistake!
Check your software's documentation, and if necessary contact
the developer's technical support department for assistance.