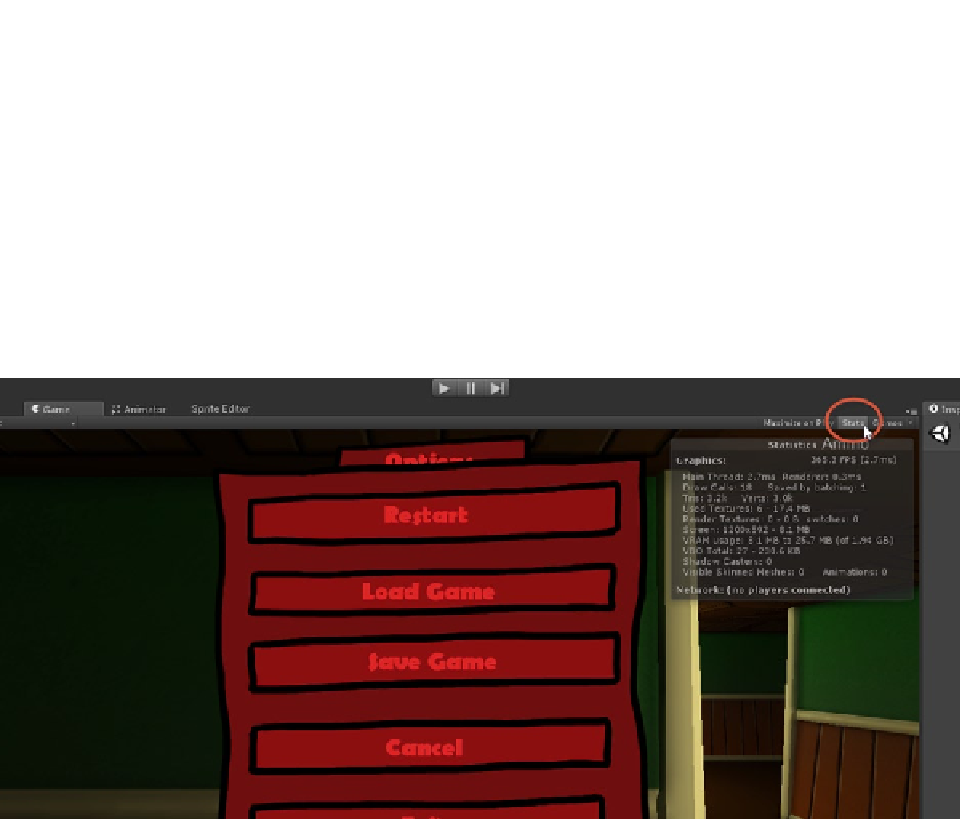Game Development Reference
In-Depth Information
Tip #11: Use the Stats Panel
When play-testing and debugging your games inside the editor, be sure to make the
Stats panel
your
friend; it is also known as the
Rendering Statistics window
. It features lots of helpful information,
updated in real time while your game is playing. The Stats panel appears in the top-right corner of
the Game tab and offers an overview of how your game is performing in terms of frame rate and
resource usage, among others. It's important to note that the Stats panel is
system specific
, meaning
that it can help you understand how well your game is performing on the current hardware you're
using. For this reason, always be sure to test and benchmark game performance on your target
hardware; that is, on the minimum specification for which your game is intended. To show the Stats
panel, activate the Game tab and click the Stats button from the viewport toolbar (see Figure
1-31
).
Figure 1-31.
Accessing the Stats panel
There are many properties shown in this window. The following list details and explains some of
them, including
FPS
,
Draw Calls
,
Saved by Batching
,
Tris
, and
VRAM Usage
.
FPS
(frames per second). This shows the number of frames that your game is actually rendering to
the screen each second. Generally, the higher and the more consistent this number, the better. There
is no ultimate right or wrong definitive answer as to what this number should be; it will vary over
time. The more important question is: Does your game look and perform as intended on your target
hardware? If the answer is No, then there's a problem. And perhaps the Stats panel can help you
diagnose what it is. That being said, the FPS should not usually be less than 15 frames per second.
Below this rate, the human eye perceives stutter and lag, and that effect is exacerbated when the
FPS is not consistent—when it fluctuates radically up and down.