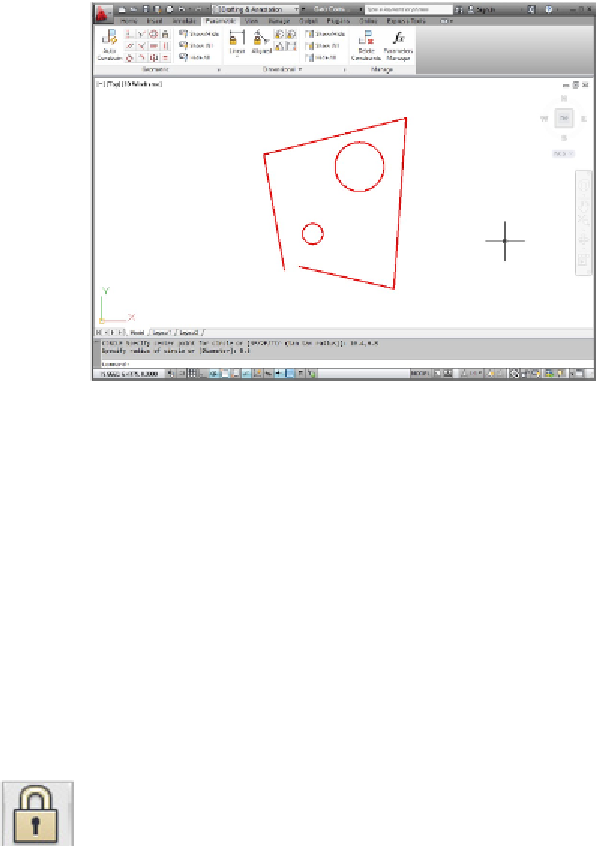Graphics Programs Reference
In-Depth Information
1. Start a new drawing. Make the Ribbon's Parametric tab current and turn off
Snap, Ortho, Polar, Osnap, and Otrack at the status bar.
For real drafting, you probably want to use these precision aids, but for this ex-
ample, you get a better sense of parametrics with a
really
imprecise drawing.
2. Draw some linework using the PLINE command and add a couple of circles.
Draw something similar to Figure 19-10 if you want to follow closely.
Figure 19-10:
Random shapes that badly need constraining.
Every drawing is going to be tackled differently, and it's a good idea to think ahead
and figure out the most efficient way to apply the constraints you need so that your
design intent is maintained. In this example, I want to end up with two concentric
circles in the middle of a square.
As I mention earlier, you'll find it a lot easier to apply constraints if at
least one point on the geometry is fixed in space. In many cases, one of the first
constraints you should think about applying is Fix, the one that constrains a point
to one location in the drawing area.
In this example, I'm going to lock one of the endpoints of the polyline into position.
3. Click Fix in the Geometric panel and then click a point you want to fix in
space.