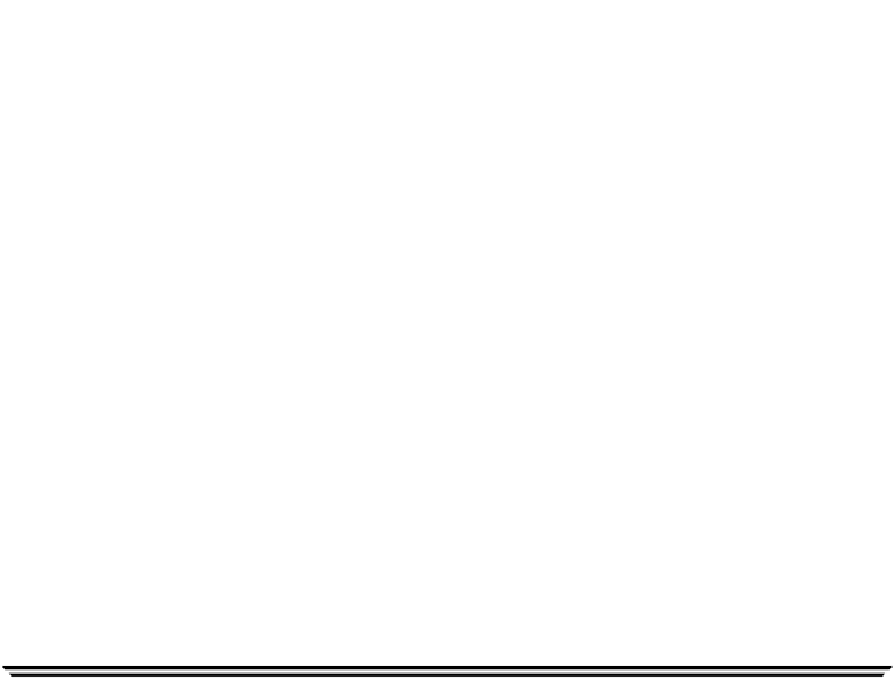Graphics Programs Reference
In-Depth Information
Figure 19-1:
Parametric tabs in AutoCAD (above) and AutoCAD LT (below).
Constrain yourself
You can apply dimensional or geometric constraints to new geometry as you create it,
or you can assign constraints to existing geometry in old drawings. You can even con-
vert existing associative dimensions to dynamic dimensional constraints. The following
sections describe the available constraints in each of the two categories. I start with di-
mensional constraints, as they're conceptually a little easier to understand, and nearly
all of them have analogs to regular dimension commands (which I cover in Chapter 14).
Understanding Dimensional Constraints
The normal practice in AutoCAD is to create some geometry — of course, using all the
precision techniques I discuss in Chapter 7 — and then apply dimensions as I describe
in Chapter 14. Assuming that you're using fully associative dimensions, you can then
edit the geometry and watch the dimensions update automatically. The length of the line
or the radius of the circle are in control, and those dimensions are called
driven dimen-
sions
because they change when the object geometry changes.
Dimensional constraints, unlike regular AutoCAD dimensions, are
driving dimensions,
which means that when you change the value of a dynamic dimension on a line, the line
changes to match — in other words, the length of the line is being driven by the dimen-
sion, not the other way around.
There are only eight dimensional-constraint options, but they cover all the bases. Table
19-1 lists them and describes their purposes.
Table 19-1 Dimensional Constraints