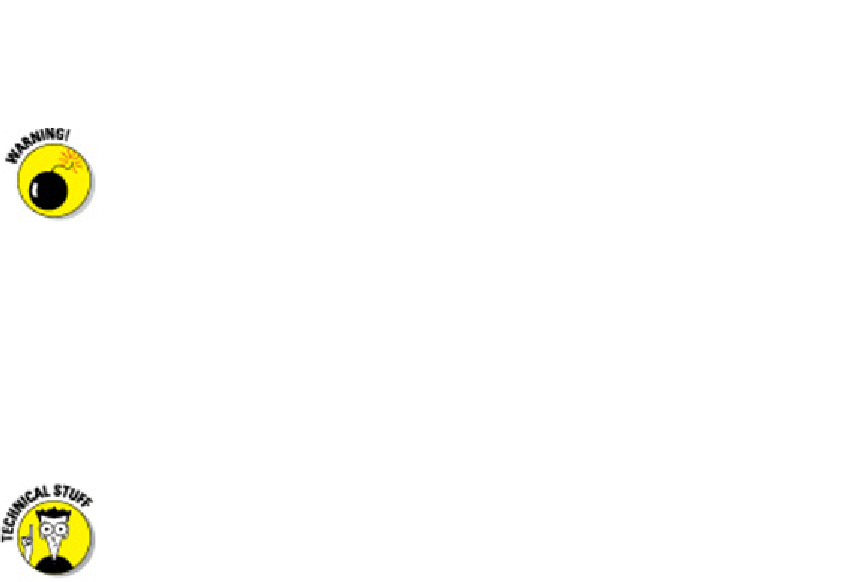Graphics Programs Reference
In-Depth Information
drawing didn't pay enough attention to using precision techniques when drawing
and editing. I'm not going to point any fingers, but you probably know whom to
talk to.
Controlling and editing dimension associativity
When you add dimensions by selecting objects or by using Object Snap modes to pick
points on the objects, AutoCAD normally creates associative dimensions, which are con-
nected to the objects and move with them. This is the case in new drawings that were
originally created in any release of AutoCAD starting with 2002.
If you have to work on drawings created or last edited in versions older than
AutoCAD 2002, you must set the DIMASSOC system variable to 2 before AutoCAD
2012 will create associative dimensions. An easy way to make this change for the
current drawing is to open the Options dialog box (click the Application button
and choose Options from the bottom of the Application Menu), click the User
Preferences tab, and turn on the Make New Dimensions Associative setting. Be
aware that this setting affects only new dimensions that you draw from now on —
to make existing non-associative dimensions associative, use the
DIMREASSOCIATE command described in the following list. Look up
DIMASSOC
system variable
in the AutoCAD help system for more information.
You aren't likely to need any of these three commands very often, but if you
do, look up the command name in the online help system:
DIMREASSOCIATE:
If you have dimensions that aren't currently associative (prob-
ably because they were created in older versions of AutoCAD) or are associated
with the wrong objects, you can use the DIMREASSOCIATE command to associate
them with points on the objects of your choice. DIMREASSOCIATE can be found
on the Annotate tab's Dimensions panel slideout, or you can just type
DRE
and
press Enter.
DIMDISASSOCIATE:
You can use the DIMDISASSOCIATE (DDA) command to sever
the connection between a dimension and its associated object.