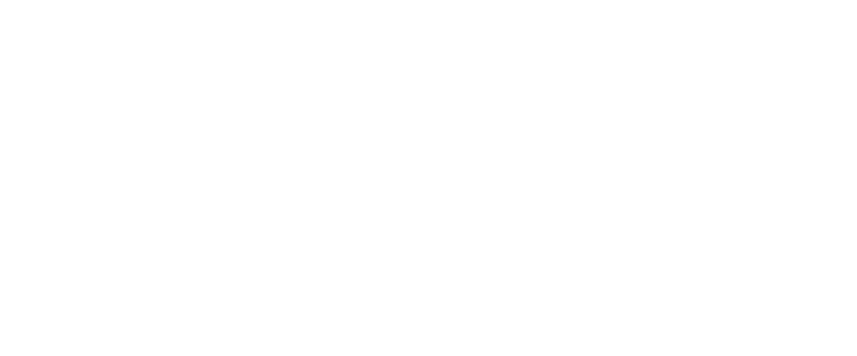Graphics Programs Reference
In-Depth Information
1. Select one or more objects.
Use any combination of the three object selection modes — single object, window
selection, and crossing selection — described in the “Grab It” section, earlier in this
chapter.
2. Click one of the grips to make it hot.
At this point in your editing career, it doesn't matter which grip you click. As you
become more familiar with grip editing, you'll discover that certain grips serve as
better reference points than others for particular editing operations.
3. Right-click anywhere in the drawing area and choose Move from the crosshairs
menu.
4. Move the crosshairs to a different location and click.
As you move the crosshairs around, AutoCAD displays the tentative new positions
for all the objects, just as it does for the regular MOVE command, as shown previ-
ously in Figure 10-9. After you click, the objects assume their new positions.
5. Press Esc to deselect all objects and remove all grips.
Copy, or a kinder, gentler Move
If you were paying attention during the section “A gripping example,” earlier in the
chapter, you may have noticed while pressing the spacebar that
copy
was not among the
five grip-editing modes. Why not? Because
every
grip mode includes a copy option (as
the command-line prompts show in the “A gripping example” section). In other words,
you can STRETCH with copy, MOVE with copy, ROTATE with copy, SCALE with copy, and
MIRROR with copy.
The copy option leaves the selected objects in place and does the editing operation on a
new copy of the objects.
By far the most common use for the copy option is with the MOVE grip-editing mode. If
you think about “MOVE with copy” for about two seconds, you'll realize that it's just a
complicated way of saying “copy.” The following steps show how to copy objects
quickly by using grip editing:
1. Select one or more objects.
2. Click any one of the grips to make it hot.
3. Right-click anywhere in the drawing area and choose Move from the menu.
4. Right-click again and choose Copy from the menu.
5. Move the crosshairs to a different location and click.
After you click, new objects appear in the new location.