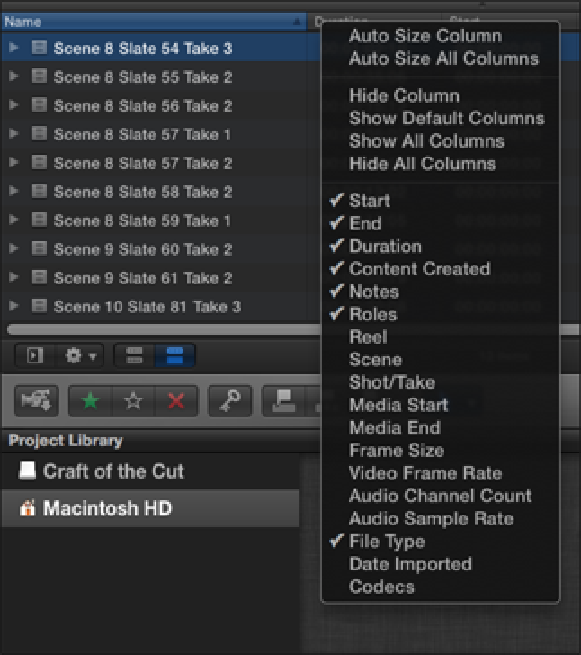Graphics Reference
In-Depth Information
To hide a column in List View, Control-click the column in the Event Browser and select Hide Column from the
shortcut menu. To add a column, including one that was previously hidden, Control-click any column in the
Event Browser and choose the column you want to add from the shortcut menu.
Figure 4.5
Adding additional columns in the Event Browser.
Skimming clips
Media played or skimmed in the Event Browser displays in the Viewer. To view a clip by skimming, simply roll
your cursor across the clip's thumbnail. As you do this, the skimmer's position is represented by a pink vertical
line that follows the cursor. Skimming is useful when you want to view a clip's contents quickly without having
to play the entire clip in real time.
To toggle the skimmer on or off, select View
⇒
Skimming or press S.
To toggle the skimmer's audio on or off, select View
⇒
Audio Skimming or press Shift+S.
Audio skimming only works when Skimming is first selected. Turning Skimming off also turns off Audio
Skimming. Both skimming options also can be turned on or off by clicking on the two skimming buttons in the
Timeline. To access these buttons, you first need to have a Project open in the Timeline (Figure 4.6).
Turning on “skimmer Info” displays additional information as you skim through a shot, such as the clip's name,
any Collections it belongs to, and the skimmer's position in the clip (Figure 4.7).