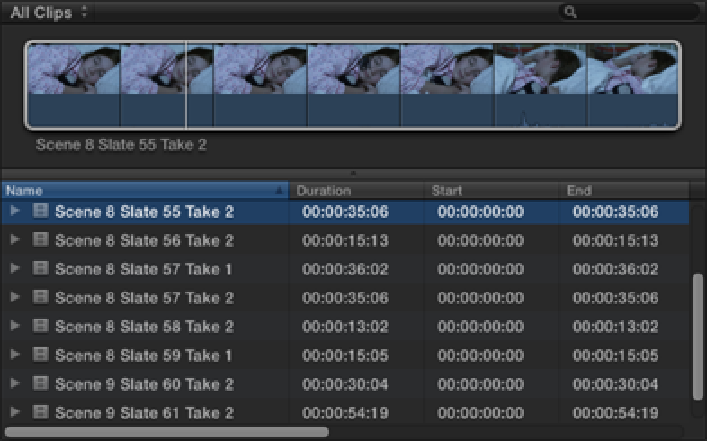Graphics Reference
In-Depth Information
Media can be arranged within these groupings even further by sorting them by their creation date, alphabetically
by name, by take number, or by duration. To arrange clips in Filmstrip View, click the gear button in the Tool-
bar, choose Arrange Clips By, and select one of these categories from the menu. You also can simply select
View
⇒
Event Browser
⇒
Arrange Clips By and select an item from the menu.
The Filmstrip View is a visual way to see all your media at once, but it isn't the only way to display media, as
you'll see in the next section.
Working in List View
If you're coming to Final Cut Pro X from a previous version of Final Cut Pro, working in List View will be very
familiar.
To switch the Event Browser to List View, click the List View button in the Toolbar, select View
⇒
Event
Browser
⇒
as list, or press Option+ +2.
As the name implies, media from a selected Event or Collection displays as a list in the Event Browser. Select-
ing a file from the list displays it as a single thumbnail filmstrip in the pane above (Figure 4.4). This allows you
to focus on each individual clip without the visual distraction that occurs in the Filmstrip View.
Figure 4.4
The Event Browser in List View.
Media is grouped in the same way as in the Filmstrip View by clicking on the gear button and choosing an item
from the Group Clips By menu. The Arrange Clips By menu option is not available in List View because List
View provides an even more powerful way to arrange the listed media. This is done using the column headers
above the list; it works in the same way as the column headers in the Mac's Finder. Selecting a column sorts the
media below by the category of the column. Clicking the “name” column, for example, lists the media alphabet-
ically by the filenames. Clicking a column header a second time reverses the sort order.
Many column headers are available in List View, and you'll need to scroll through to the side in order to access
them all. The placement of the headers can be changed by simply clicking on a header and dragging it to the po-
sition that you require. Control-clicking on a header brings up a shortcut menu allowing you to hide columns or
add further categories (Figure 4.5).