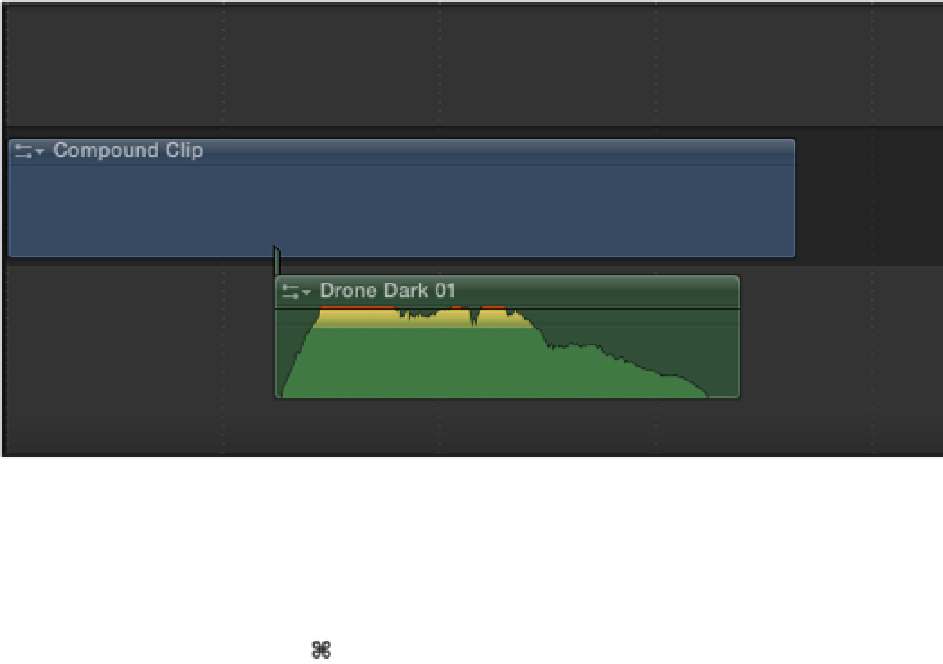Graphics Reference
In-Depth Information
the shortcut menu. There's a search field for finding a specific sound by name, and you can preview a sound by
selecting it from the list and pressing the Play button or the Spacebar. You can add a sound to an edited se-
quence by dragging it from the Music and Sound Browser directly onto the Timeline. This automatically im-
ports the sound into the Event that the Project references, making it available in the Event Browser as well.
Working with Audio
A clip's audio waveform provides a visual way to see the peaks and valleys of a piece of sound. The wave-
form's height (or amplitude) displays the level or loudness of the sound and updates dynamically when the au-
dio's volume is changed. If a clip's volume is increased to the point where it begins to distort or clip the sound,
this too is reflected visually in the waveform (see Figure 8.2).
Figure 8.2
The red portion of the waveform displays audio clipping.
When working with audio in the Timeline, you should use the Clip Appearance panel to increase the size of the
audio waveforms so as to make them easier to work with (see Chapter 5). Some quiet sections in a sound can
still be hard to see in a clip because the height of the waveform is too small. In this case, you can have Final Cut
Pro superimpose a reference waveform over the clip, allowing you to see the form of the sound more clearly
(see Figure 8.3). To do this, press +, (comma) to bring up the Preferences window, choose the Editing pane,
and select the Show Reference Waveforms check box.