Graphics Programs Reference
In-Depth Information
By translating building01's geometry a little, the texture will fall on it in a better
way. For that you will use a TransformGeo node.
2. SelectReadGeo1andinsertaTransformGeoafteritfromthe3D/Modifytoolbox.
3. While looking at the Viewer, decrease TransformGeo1's Translate.x property un-
til you no longer see the other building projected on it. I ended up with −140.
4. To fix the second building, first select ReadGeo1 and press the D key to disable
it. Then select ReadGeo2 and press D again to enable it.
Thistimethegeometryistoohighandincludesagoodpartoftheskyinit.Repeat
what you did above for building01.
5. Select ReadGeo2 and insert a TransformGeo node after it by pressing Tab and
typing.
6. Forthisbuildingtomatch,youneedtotweakboththeTranslate.xandTranslate.y
properties. I ended up with Translate.x = −180 and Translate.y = −1110.
Figure 11.16. The projection is ready for some camera action.
Grand. You now have your geometry set.
Animating the Camera
Now that the projection setup is good, you need to move a camera and get the perspective
movement for the shot.
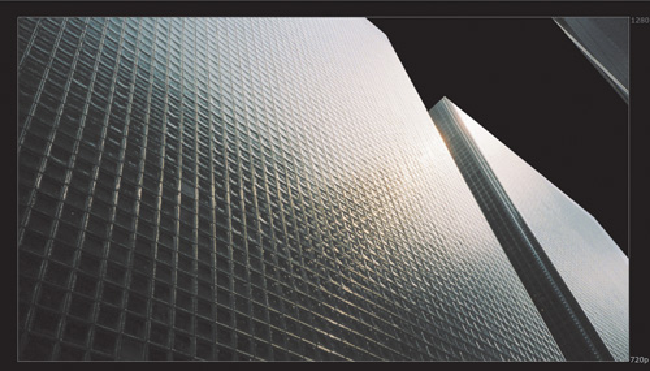
Search WWH ::

Custom Search