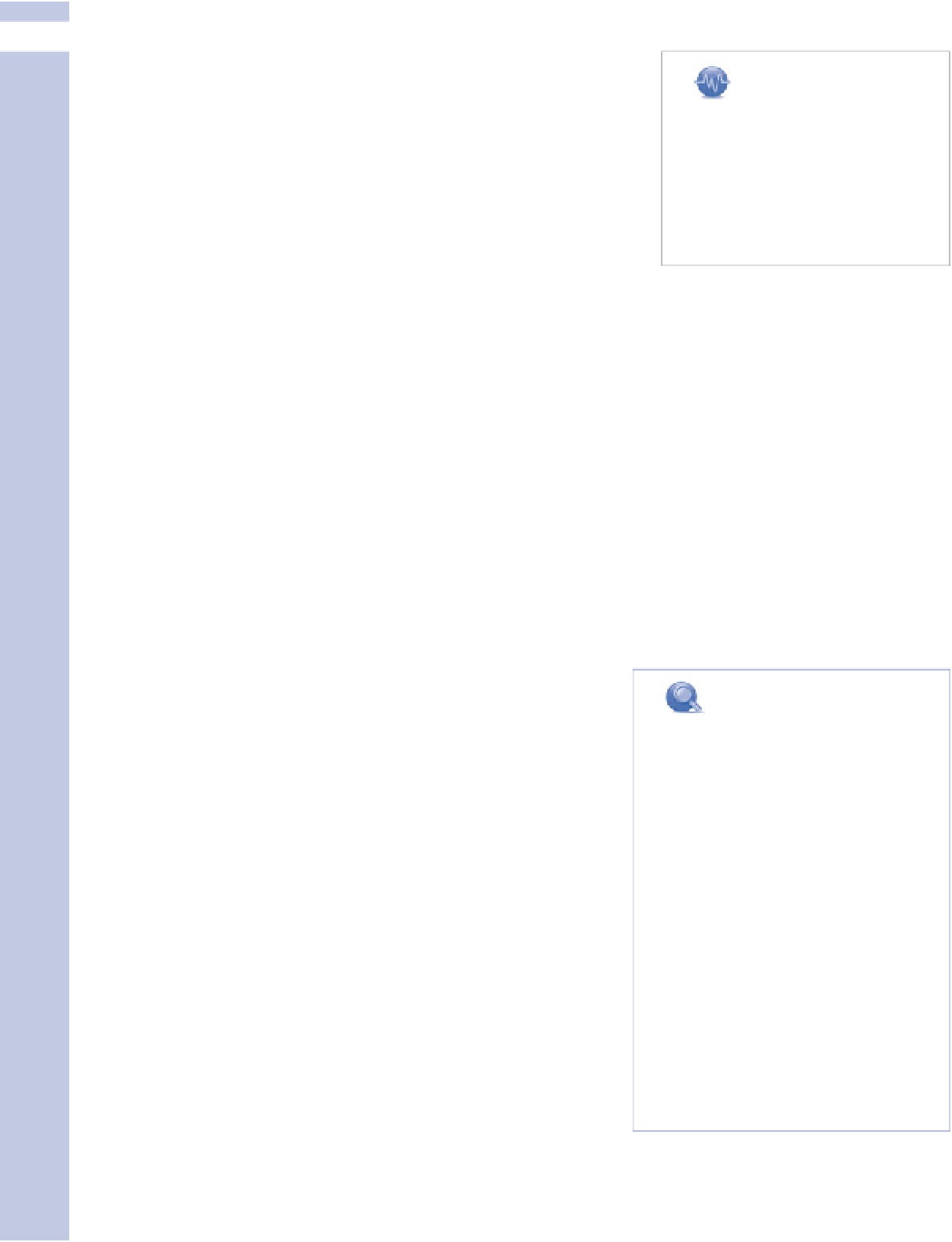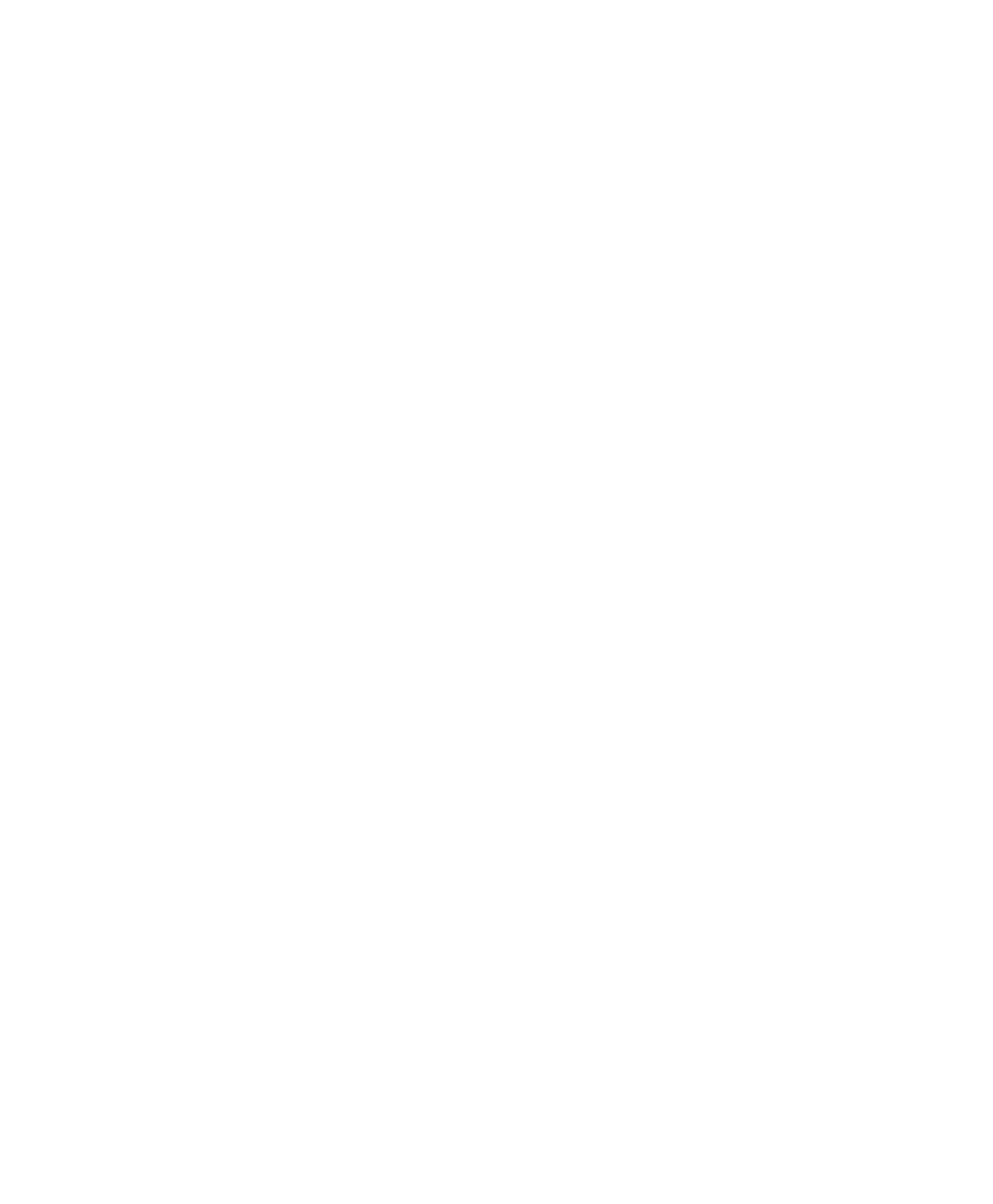Information Technology Reference
In-Depth Information
II
The QuickPress tool has a more subtle deficit with regard to
screen space. It's positioned on the Dashboard page in such a
way that you need to have the Dashboard almost filling the
width of your screen to use the QuickPress area, small though it
is. Blogs are very connected to other web content, though, and
you might want to have a web page or a document, even the cur-
rently live version of your blog, open next to the Dashboard.
Using two or more windows together is easier when using one of
the other editing modes.
You can switch between QuickPress and the larger editing areas by saving a draft, then opening it.
If you have to do this right away, it just means you wasted time going into QuickPress in the first
place. So only start out in QuickPress if you mean to finish your thought, save or publish it, and
move on.
tip
If you don't use QuickPress
often, you can hide it. In the
Dashboard page, just click on
the title bar that says QuickPress
to contract or expand the
QuickPress area.
Adding a New Post
The main tool for creating and posting a blog entry is the Add New Post page, which is the same as
the Edit Post page except for the title. We'll refer to both as the Add New Post page for simplicity's
sake, but be aware you'll be using the same page for editing posts too.
The Add New Post page gives you access to all the powerful tools of the WordPress.com site,
including spell checking, HTML-based text formatting, linking, and more.
Entering, formatting, and revising text in the main Add New Post page is the core activity in most
WordPress blogging. We assume that you've entered text before and formatted it in a word proces-
sor. However, we don't assume that you have web publishing
experience. WordPress is a web publishing tool that works in
a closely managed environment, so learning about it means
learning about web publishing.
The Add New Post page comes in two versions. The version
that you get to first is the version shown in Figure 4.2, with
the post integrated into a WordPress page with the
Dashboard and other capabilities available. These additional
features make the page like a workbench crowded with tools:
There's plenty of stuff handy, but not much actual room to
work.
The image and text in the figure are a good example. The
image takes up about half the space, so only 25 words of the
text show. Even if you scroll down in the post so the image is
offscreen, only about 60 words show at a time.
Thankfully, the Add New Page screen also comes in a full-
screen version. To reach it, you simply click the Full-Screen
Mode button, called out in Figure 4.2.
note
The layout of the main WordPress
web page is a bit frustrating. If you
make the browser window narrow,
the work area in the middle is
squeezed to a narrow column, pre-
serving the less-used functionality
on the sides. Other web pages pre-
serve the width of the central view-
ing or working area and allow extra
stuff in the rail, as it's called, on
the right, to disappear first. The
way WordPress does it means you
need to use WordPress in a wide
browser window, hopefully on a
wide screen as well. You can never
have too much screen space when
working on your blog in WordPress.