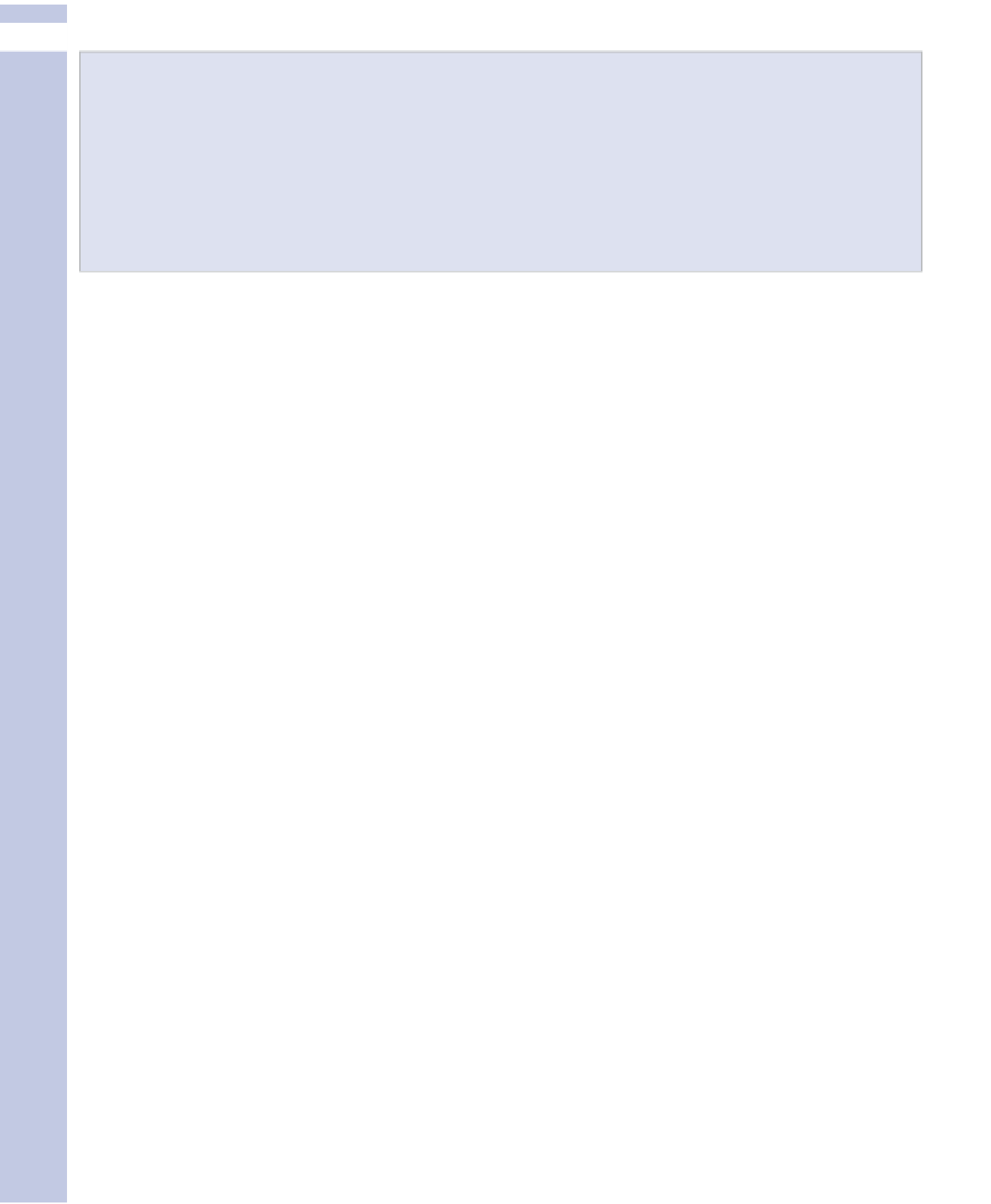Information Technology Reference
In-Depth Information
IV
When you've finished editing, back it up again! You can keep separate backup files for every
change, or overwrite the last backup. This choice is only limited by your storage limit at your host-
ing company, or the space on your computer's hard drive. Themes are text files, and don't take up
much space, so you should be able to keep as many backups as you want.
The next time you update your theme, chances are good it will overwrite your existing files, and
all the changes you made. Compare the new theme files with your backup. Restore rules as
necessary.
Changing Background Color
One of the most common theme tweaks is to change the default background color of your site. This
is a quick change that is easy to implement.
1.
In the Theme editor, open
style.css
.
2.
Scroll down to the
body
selector. In the Default theme, it looks like this:
body {
font-size: 62.5%; /* Resets 1em to 10px */
font-family: 'Lucida Grande', Verdana, Arial, Sans-Serif;
background: #d5d6d7 url('images/kubrickbgcolor.jpg');
color: #333;
text-align: center;
}
Your theme will have something similar.
We want to change the background property. Select everything between the colon and the semi-
colon and type in your preferred color.
To stick with valid CSS, use one of these color names: aqua, black, blue, fuchsia, gray, green,
lime, maroon, navy, olive, purple, red, silver, teal, white, and yellow. You can also type in a hex
code for your preferred color. A short list of some common hex codes is included in Table 14.1.
Find lovely charts of hex codes at www.webmonkey.com/reference/Color_Charts and
www.w3schools.com/Html/html_colornames.asp.
This property should now look like this:
background: purple;
4.
Click Update File at the bottom.
5.
Scroll back to the top and click Visit Site next to your blog title. The background color should be
the one you selected.