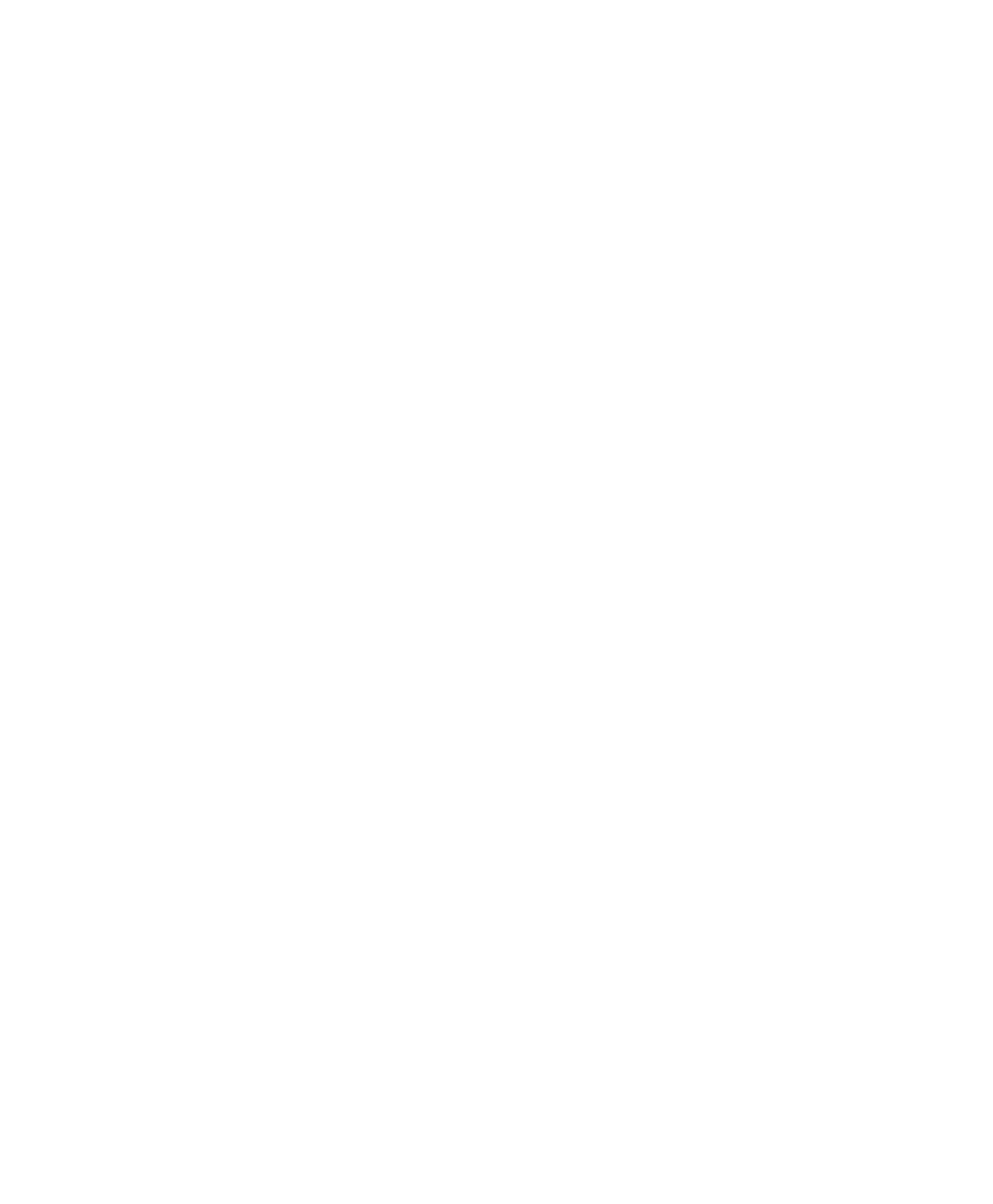Information Technology Reference
In-Depth Information
IV
At the top of the section, you'll see a link to the WordPress Secret Key service. Copy this address
(http://api.wordpress.org/secret-key/1.1/) into your browser, and you'll see four highly secure keys
generated for you alone. Copy all four lines and paste them back into this section of the wp-config
file, replacing the default lines that ask you to
put your unique phrase here
.
The WordPress Database Table Prefix section exists for those who want to produce multiple blogs
from this database. If that's you, WordPress needs to be able to differentiate this blog from your
other blogs. It does this by creating separate database tables for each blog. We recommend using
wp_blogname
as the identifying table prefix. Your hosting company might also have a recommenda-
tion on how to handle the Table Prefix. The section looks like this:
* WordPress Database Table prefix.
*
* You can have multiple installations in one database if you give each a unique
* prefix. Only numbers, letters, and underscores please!
*/
$table_prefix = 'wp_';
The last section of the configuration file to worry about is the Localized Language section. This
defaults to English; if you want to blog in another language, visit
http://codex.wordpress.org/WordPress_in_Your_Language for information on how to set up
WordPress in many (as of this writing, 64) languages.
* WordPress Localized Language, defaults to English.
*
* Change this to localize WordPress. A corresponding MO file for the chosen
* language must be installed to wp-content/languages. For example, install
* de.mo to wp-content/languages and set WPLANG to 'de' to enable German
* language support.
*/
define ('WPLANG', '');
As the creators of wp-config-sample tell you, “That's all, stop editing! Happy blogging!” Save the
file again. The hard work is done, and it's time to run the famous five-minute installation, as
described earlier in this chapter in the section, “The Five-Minute Hosted WordPress Installation.”
A Quick Tour of the WordPress.org Dashboard
Whether you are installing WordPress on a remote host or on your own computer, when you finish
and log in for the first time, the first thing you see is the WordPress Dashboard (see Figure 11.18).
This page is where all the behind-the-scenes work required to manage your blog(s) begins. It's
designed to give you everything you need to be a successful WordPress blogger, and it is config-
urable, so you can decide what to include and what to leave out.