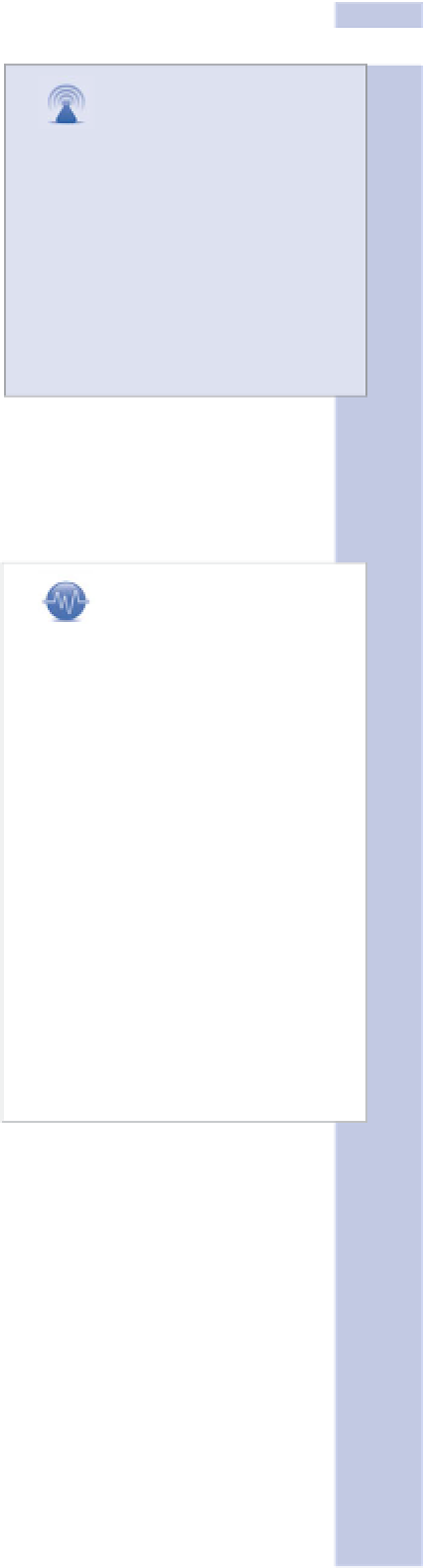Information Technology Reference
In-Depth Information
9
use the left-align, center, or right-align options. Try different
options to see which looks best. (Center is only good for small
images, if ever.)
caution
Keep your eyes open for the
Insert into Post button and be
sure to click that instead of the
Save All Changes button, unless
you want to create an image
gallery rather than actually
inserting one and only one
image into your post.
6.
Choose a size for the image—one of the predetermined sizes,
Thumbnail, Medium, or Large; or Full Size, which really means
“original size.”
Among the predetermined sizes, only sizes smaller than the
original are available to be selected; WordPress does not
enlarge an image for you (which, in most cases, is a good thing,
as artificially stretched images can look bad). If you choose a
predetermined size, WordPress shrinks the larger dimension of the image to the predetermined
measurement and then shrinks the smaller dimension of the image in proportion.
Do consider using a Large image if one is available, especially if you took our advice in Chapter
2 to set the dimensions for a Large image to the same width as
the main posting area for your theme. If you've done this, and a
Large image is made available to you by WordPress, that means
the image's original size is too large for your theme. If you
include an image in your post that's wider than your theme
allows, and choose the Full Size option, WordPress either
resizes it to fit in the theme, or it busts out of the theme, with
an ugly result.
tip
You can easily make an image
into a link by selecting an
image in your post, then click-
ing the Insert/Edit Link button.
You'll get the same choices
that you do when making text
into a link, as described in
Chapter 5, “Taking Posts
Further.” You do need to tip
your blog visitors off that the
image is a link though, perhaps
by adding a caption that reads,
“Click image to see larger pic-
ture,” “Click image to visit
www.greatsite.com,” or some-
thing similar.
(It's not impossible that your theme's designer intended to force
such images to resize, and that some do, but others bust out of
the theme anyway. There's no point in pushing your—and your
theme designer's—luck.)
7.
Click the Insert into Post button, which is tucked into the
Setting area and is easy to miss,
not
(in most cases) the Save All
Changes button, which is isolated and, thus, visually more
prominent.
If you click Save All Changes, the image is saved into a gallery,
which you can then use in your post. However, in most cases,
you'll want to insert the image directly into your post, which is only accomplished if you click
the (harder-to-find) Insert into Post button.
8.
Check the result in your post. If it's not want you want, click the image. Two buttons appear, as
shown in Figure 9.6: Edit Image and Delete Image. Click the first to make changes to the set-
tings described in the previous steps; click the second to remove the image from the post
entirely. (It will remain available in the Media Library.)
9.
In your post, if the image is small, move text around to get it to flow around the image; other-
wise, leave the image by itself, with no text flowing next to it. Click the HTML button to inspect
and change the HTML if you want; for instance, to resize the image to different dimensions than
the options that WordPress offers.